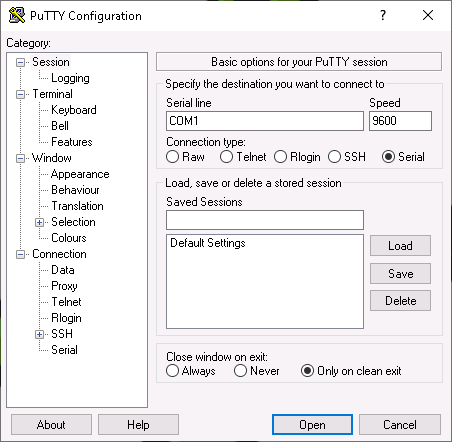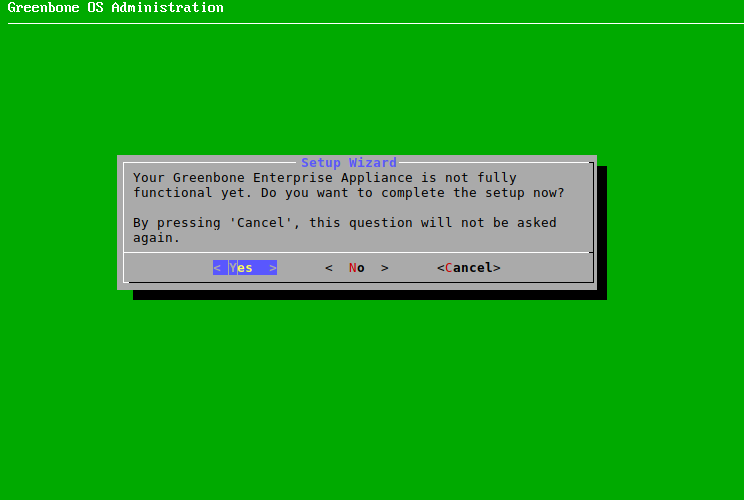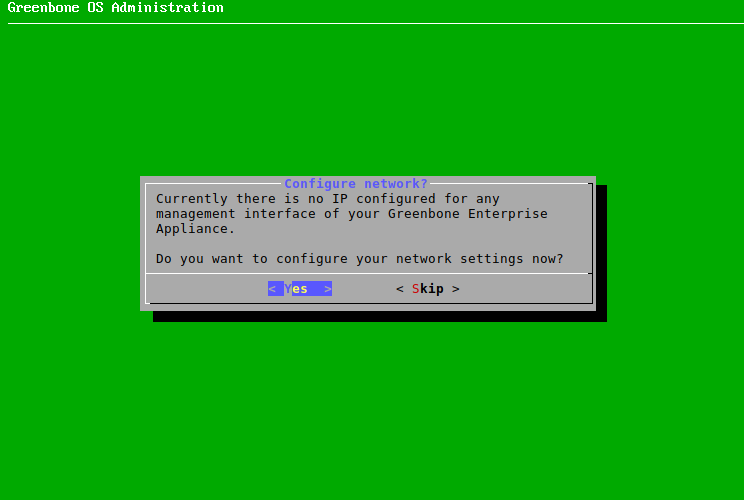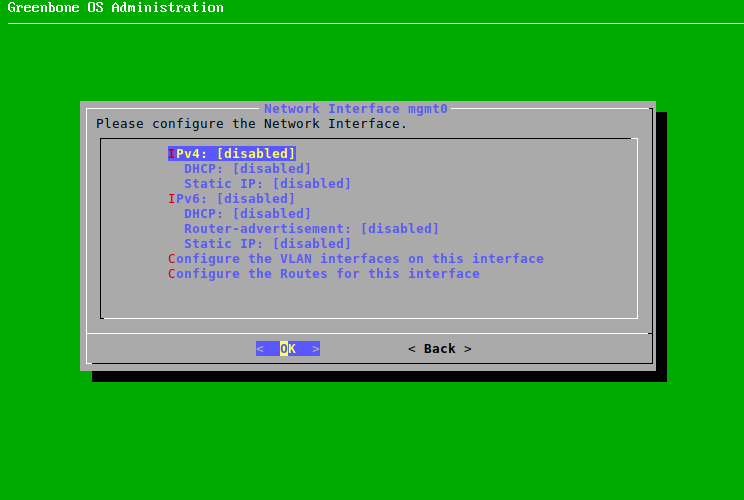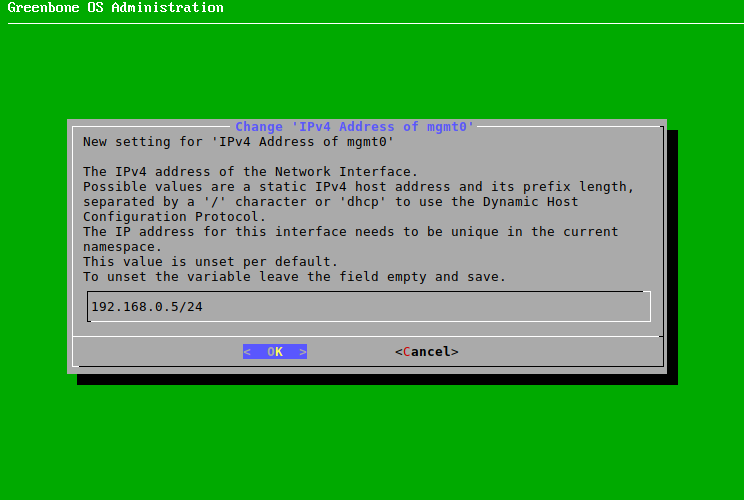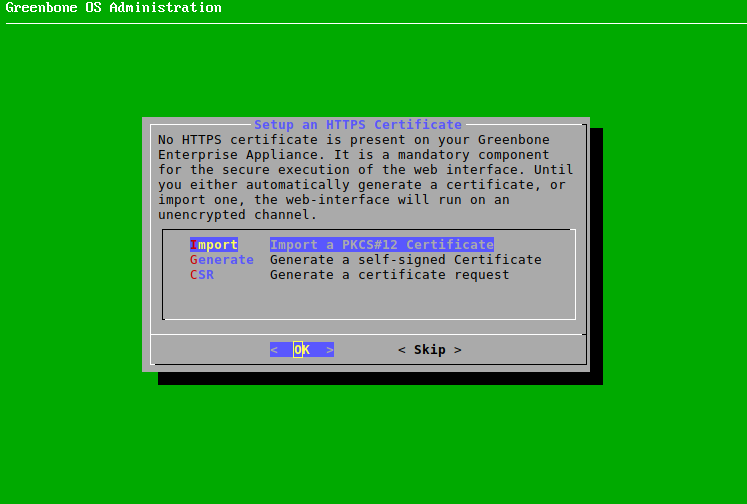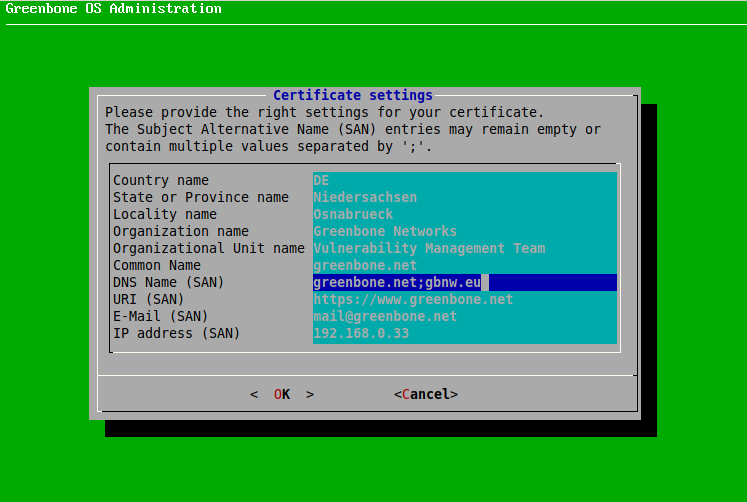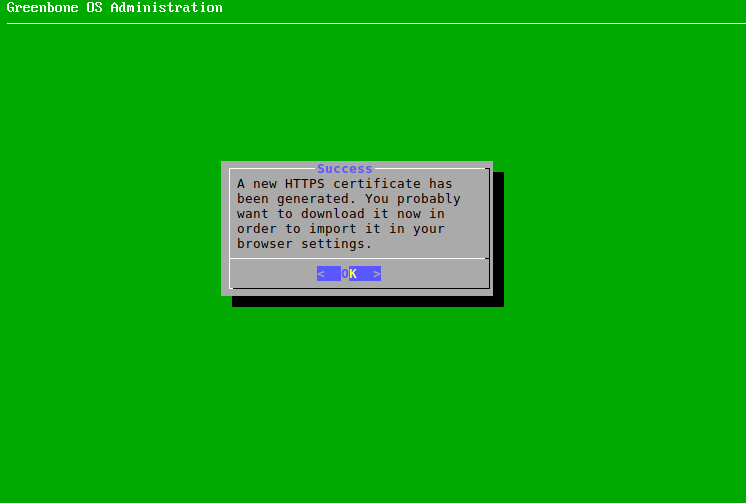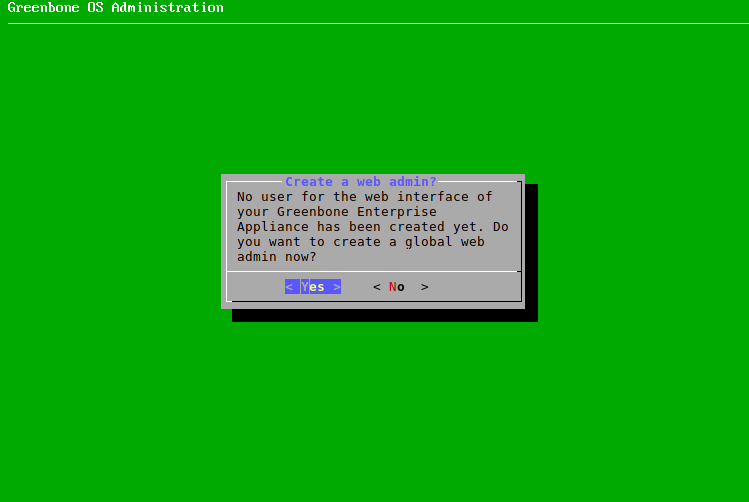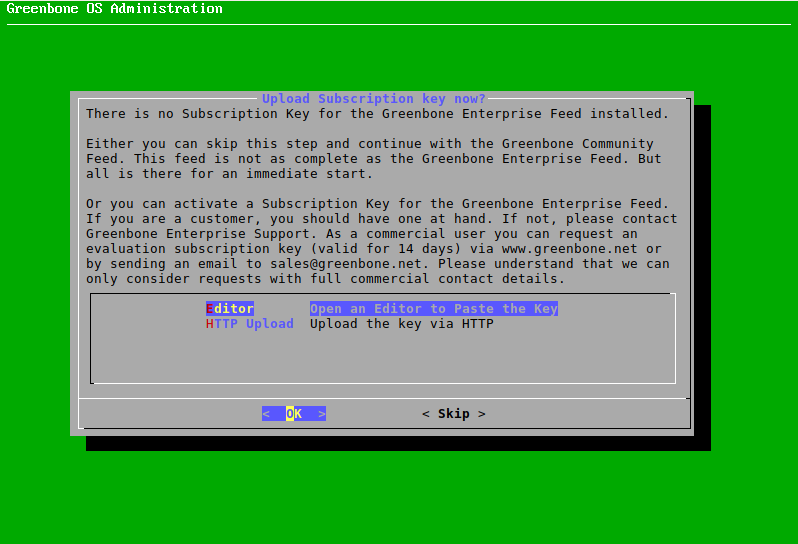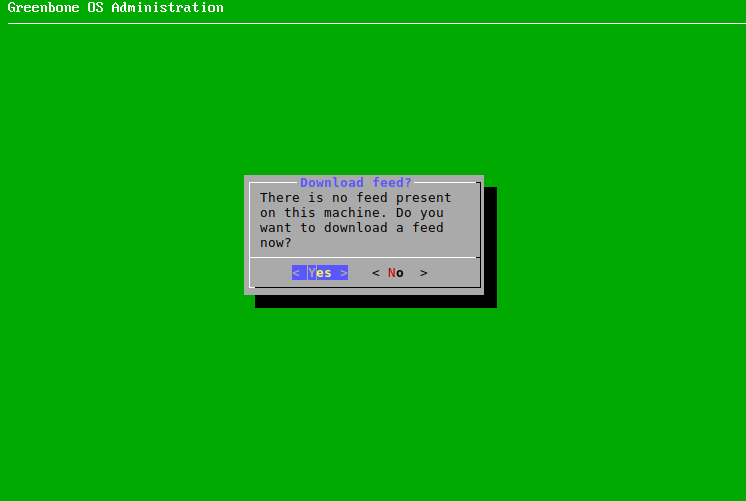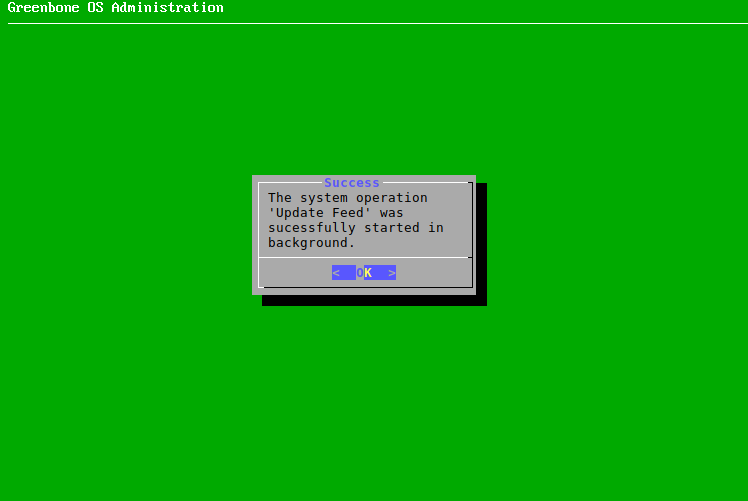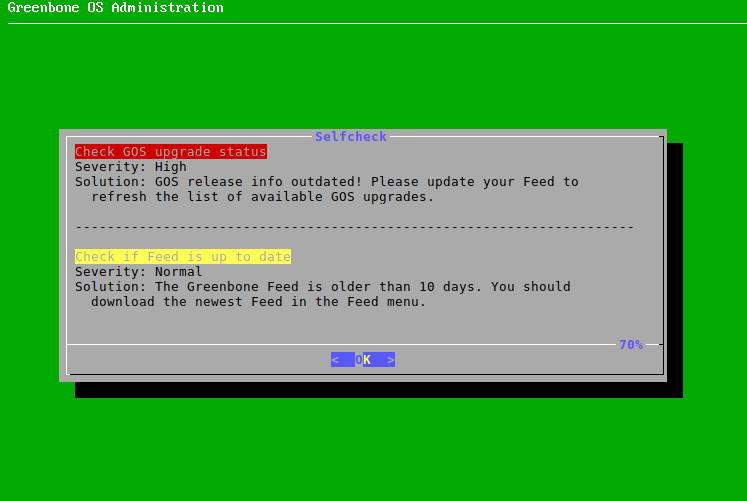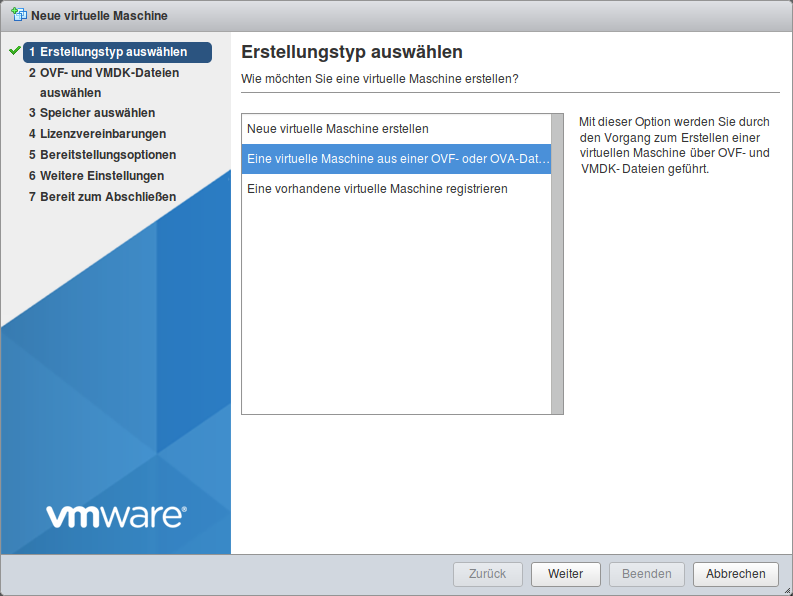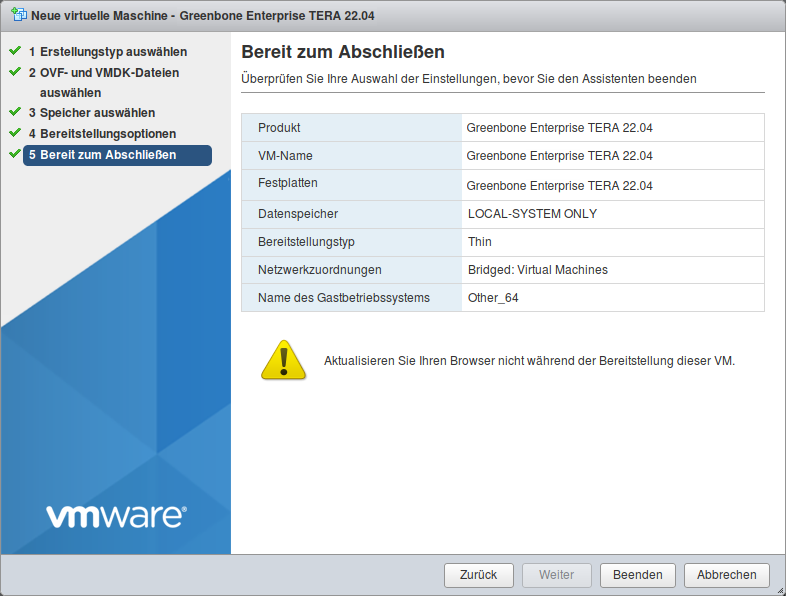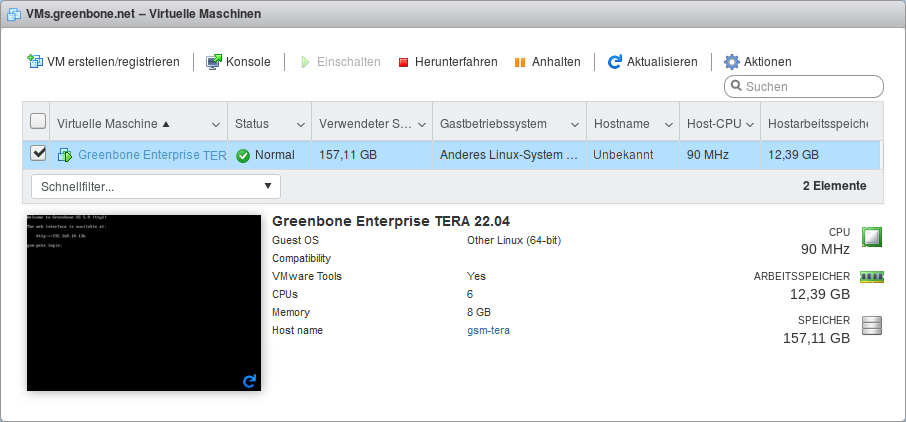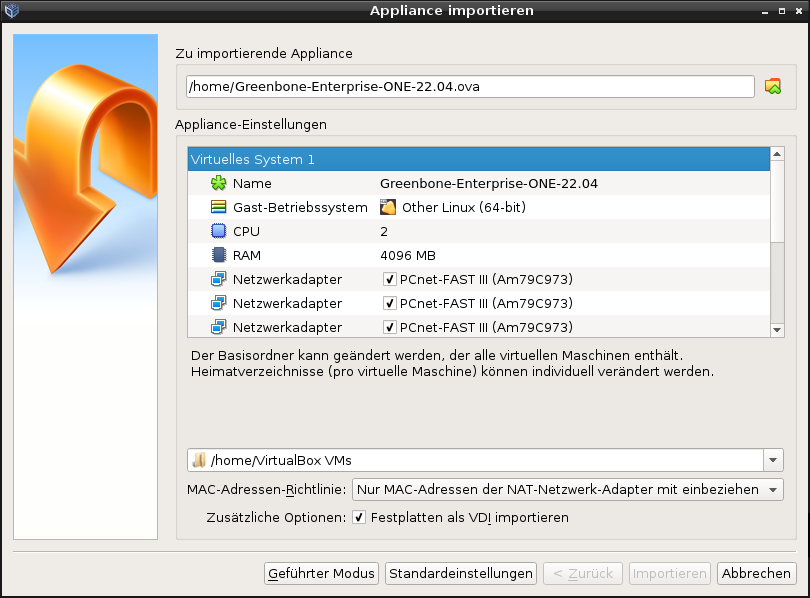5 Die Greenbone Enterprise Appliance einrichten¶
5.1 Voraussetzungen für das Setup¶
5.1.1 Greenbone Enterprise 6500/5400¶
Die Greenbone Enterprise 5400 und Greenbone Enterprise 6500 sind 19-Zoll-montierbar und benötigen zwei Rackeinheiten. Rackhalter für die Installation in einem 19-Zoll-Rack sind im Lieferumfang enthalten.
Für die Verkabelung besitzen die Greenbone Enterprise 5400 und Greenbone Enterprise 6500 entsprechende Anschlüsse an der Front und der Rückseite:
- Front
- 1 RS-232 serieller Port, Cisco-kompatibel, entsprechendes Kabel liegt bei
- 2 USB-2.0-Ports
- 2 RJ45 Ethernet-Ports als Management-Ports, gekennzeichnet mit „MGMT“
- Bis zu 4 optionale Module mit zusätzlichen Ethernet-Ports (RJ45, SFP, SFP+ oder XFP)
- Rückseite
- 1 VGA-Port
- 2 USB-3.0-Ports
- 2 USB-2.0-Ports
- 1 Netzteil
Die Installation erfordert entweder einen Monitor und eine Tastatur oder eine serielle Konsole und eine Terminalanwendung.
5.1.2 Greenbone Enterprise 650/600/450/400¶
Die Greenbone Enterprise 400, Greenbone Enterprise 450, Greenbone Enterprise 600 und Greenbone Enterprise 650 sind 19-Zoll-montierbar und benötigen eine Rackeinheit. Rackhalter für die Installation in einem 19-Zoll-Rack sind im Lieferumfang enthalten.
Für die Verkabelung besitzen die Greenbone Enterprise 400, Greenbone Enterprise 450, Greenbone Enterprise 600 und Greenbone Enterprise 650 entsprechende Anschlüsse an der Front und der Rückseite:
- Front
- 1 RS-232 serieller Port, Cisco-kompatibel, entsprechendes Kabel liegt bei
- 2 USB-3.0-Ports
- 6 RJ45 Ethernet-Ports
- 2 SFP Ethernet-Ports
- Rückseite
- 1 VGA-Port
- 1 Stromanschluss
Die Installation erfordert entweder einen Monitor und eine Tastatur oder eine serielle Konsole und eine Terminalanwendung.
5.1.3 Greenbone Enterprise 150¶
Die Greenbone Enterprise 150 ist 19-Zoll-montierbar und benötigt eine Rackeinheit. Das optionale RACKMOUNT150-Kit stellt die Rackhalter für die Installation in einem 19-Zoll-Rack zur Verfügung.
Für eigenständige Appliances müssen vier selbstklebende Gummifüße an den entsprechenden Prägungen an der Unterseite befestigt werden.
Für die Verkabelung besitzt die Greenbone Enterprise 150 entsprechende Anschlüsse an der Front und der Rückseite:
- Front
- 1 RS-232 serieller Port, Cisco-kompatibel, entsprechendes Kabel liegt bei
- 2 USB-3.0-Ports
- 1 HDMI-Port
- 4 RJ45 Ethernet-Ports
- Rückseite
- 1 Stromanschluss
Die Installation erfordert entweder einen Monitor und eine Tastatur oder eine serielle Konsole und eine Terminalanwendung.
5.1.4 Greenbone Enterprise 35¶
Die Greenbone Enterprise 35 ist 19-Zoll-montierbar und benötigt eine Rackeinheit. Das optionale RACKMOUNT35-Kit stellt die Rackhalter für die Installation in einem 19-Zoll-Rack zur Verfügung.
Für eigenständige Appliances müssen vier selbstklebende Gummifüße an den entsprechenden Prägungen an der Unterseite befestigt werden.
Für die Verkabelung besitzt die Greenbone Enterprise 35 entsprechende Anschlüsse an der Front und der Rückseite:
- Front
- 1 RS-232 serieller Port, Cisco-kompatibel, entsprechendes Kabel liegt bei
- 2 USB-3.0-Ports
- 1 HDMI-Port
- 4 RJ45 Ethernet-Ports
- Rückseite
- 1 Stromanschluss
Die Installation erfordert entweder einen Monitor und eine Tastatur oder eine serielle Konsole und eine Terminalanwendung.
5.1.5 Greenbone Enterprise DECA/TERA/PETA/EXA¶
Dieser Abschnitt listet die Voraussetzungen auf, die nötig sind, um eine Greenbone Enterprise DECA, Greenbone Enterprise TERA, Greenbone Enterprise PETA oder Greenbone Enterprise EXA bereitzustellen. Alle Voraussetzungen müssen erfüllt werden.
Die virtuellen Appliances benötigen und beschränken sich auf die folgenden Ressourcen:
- Greenbone Enterprise DECA
- 4 virtuelle CPUs
- 8 GB RAM
- 220 GB virtuelle Festplatte
- Greenbone Enterprise TERA
- 6 virtuelle CPUs
- 8 GB RAM
- 220 GB virtuelle Festplatte
- Greenbone Enterprise PETA
- 8 virtuelle CPUs
- 16 GB RAM
- 220 GB virtuelle Festplatte
- Greenbone Enterprise EXA
- 12 virtuelle CPUs
- 24 GB RAM
- 225 GB virtuelle Festplatte
Die folgenden Hypervisoren werden offiziell für den Einsatz einer Greenbone Enterprise DECA/TERA/PETA/EXA unterstützt:
- Microsoft Hyper-V, Version 5.0 oder höher
- VMware vSphere Hypervisor (ESXi), Version 6.0 oder höher
- Huawei FusionCompute, Version 8.0
Für Microsoft Hyper-V wird jede Greenbone Enterprise CENO/DECA/TERA/PETA/EXA als virtuelle Maschine der 2. Generation 2 ausgeliefert.
Der erforderliche Bootmodus ist der EFI/UEFI-Boot-Modus.
5.1.6 Greenbone Enterprise CENO¶
Dieser Abschnitt listet die Voraussetzungen auf, die nötig sind, um eine Greenbone Enterprise CENO bereitzustellen. Alle Voraussetzungen müssen erfüllt werden.
Die virtuelle Appliance benötigt und beschränkt sich auf die folgenden Ressourcen:
- 2 virtuelle CPUs
- 8 GB RAM
- 135 GB virtuelle Festplatte
Die folgenden Hypervisoren werden offiziell für den Einsatz einer Greenbone Enterprise CENO unterstützt:
- Microsoft Hyper-V, Version 5.0 oder höher
- VMware vSphere Hypervisor (ESXi), Version 6.0 oder höher
Für Microsoft Hyper-V wird jede Greenbone Enterprise CENO/DECA/TERA/PETA/EXA als virtuelle Maschine der 2. Generation 2 ausgeliefert.
Der erforderliche Bootmodus ist der EFI/UEFI-Boot-Modus.
5.1.7 Greenbone Enterprise 25V¶
Dieser Abschnitt listet die Voraussetzungen auf, die nötig sind, um eine Greenbone Enterprise 25V bereitzustellen. Alle Voraussetzungen müssen erfüllt werden.
Die virtuelle Appliance benötigt und beschränkt sich auf die folgenden Ressourcen:
- 2 virtuelle CPUs
- 6 GB RAM
- 70 GB virtuelle Festplatte
Die folgenden Hypervisoren werden offiziell für den Einsatz einer Greenbone Enterprise 25V unterstützt:
- Microsoft Hyper-V, Version 5.0 oder höher
- VMware vSphere Hypervisor (ESXi), Version 6.0 oder höher
- Huawei FusionCompute, Version 8.0
Für Microsoft Hyper-V wird jede Greenbone Enterprise 25V als virtuelle Maschine der Generation 2 ausgeliefert.
Der erforderliche Bootmodus ist der EFI/UEFI-Boot-Modus.
5.1.8 Greenbone Enterprise ONE¶
Dieser Abschnitt listet die Voraussetzungen auf, die nötig sind, um eine Greenbone Enterprise ONE bereitzustellen. Alle Voraussetzungen müssen erfüllt werden.
Die virtuelle Appliance benötigt und beschränkt sich auf die folgenden Ressourcen:
- 2 virtuelle CPUs
- 6 GB RAM
- 130 GB virtuelle Festplatte
Die folgenden Hypervisoren werden offiziell für den Einsatz einer Greenbone Enterprise ONE unterstützt:
- Oracle VirtualBox, Version 6.1 oder höher
- VMware Workstation Player, Version 16.0 oder höher
- VMware Workstation Pro, Version 16.0 oder höher
Der erforderliche Bootmodus ist der EFI/UEFI-Boot-Modus.
5.2 Eine Hardware-Appliance einrichten¶
Bemerkung
Die Voraussetzungen für die Installation der Appliance finden sich in Kapitel 5.1.
5.2.1 Den seriellen Port nutzen¶
Das beigelegte Konsolenkabel wird für die Nutzung des seriellen Ports verwendet. Alternativ kann ein blaues Cisco-Konsolenkabel (Rollover-Kabel) genutzt werden.
Für den Zugriff auf den seriellen Port ist eine Terminalanwendung erforderlich. Die Anwendung muss auf eine Geschwindigkeit von 9600 Bits/s (Baud) konfiguriert sein.
Unter Linux kann der Befehl screen in der Kommandozeile verwendet werden, um auf die serielle Schnittstelle zuzugreifen. Das Gerät, das die serielle Schnittstelle bereitstellt, muss als Parameter übergeben werden:
screen /dev/ttyS0 #(for serial port)
screen /dev/ttyUSB0 #(for USB adapter)
Tipp
Nach dem Starten von screen kann es nötig sein, mehrmals Enter zu drücken, um eine Eingabeaufforderung zu sehen.
Um die serielle Verbindung zu trennen, kann Strg + a und sofort danach \ gedrückt werden.
Unter Microsoft Windows kann die Anwendung PuTTY verwendet werden. Nach dem Start müssen die Optionen wie in Abb. 5.1 und der entsprechende serielle Port ausgewählt werden.
5.2.2 Die Appliance starten¶
Wenn die Appliance vollständig verkabelt, eine Verbindung zur Appliance über das Konsolenkabel hergestellt und die Terminalanwendung (PuTTY, screen oder ähnliche) eingerichtet wurde, kann die Appliance gestartet werden.
Die Appliance fährt hoch und nach kurzer Zeit – abhängig vom Modell – wird die Eingabeaufforderung angezeigt. Die Standarddaten für den Login sind:
- Benutzer:
admin - Passwort:
admin
Bemerkung
Während des ersten Setups sollte dieses Passwort geändert werden (siehe Kapitel 7.2.1.1).
5.2.3 Ein grundlegendes System-Setup durchführen¶
Alle Appliances haben die gleiche Art der Grundkonfiguration und Bereitschaftsprüfung.
Nach dem Ausliefern der Appliance durch Greenbone oder nach einem Factory-Reset zeigt das GOS-Administrationsmenü nach dem Einloggen den First Setup Wizard, um bei der Basis-Konfiguration von GOS behilflich zu sein (siehe Abb. 5.2).
Durch Wählen von Yes und Drücken von Enter wird der Wizard geöffnet.
Bemerkung
Durch Wählen von No und Drücken von Enter kann der Wizard geschlossen werden. Unvollständige Schritte werden beim erneuten Einloggen angezeigt.
Durch Wählen von Cancel und Drücken von Enter kann der Wizard ebenfalls geschlossen werden. In diesem Fall werden unvollständige Schritte allerdings nicht erneut angezeigt.
Der First Setup Wizard ist dynamisch und zeigt nur die für das genutzte Appliance-Modell nötigen Schritte. Im Folgenden werden alle möglichen Schritte aufgeführt, auch wenn sie nicht in jedem Fall erscheinen.
Im Falle eines Factory-Resets müssen alle Schritte durchgeführt werden (siehe 20.9).
Jeder Schritt kann durch Wählen von Skip oder No und Drücken von Enter übersprungen werden. Übersprungene Schritte werden beim nächsten Einloggen erneut angezeigt.
5.2.3.1 Das Netzwerk konfigurieren¶
Das Netzwerk muss eingerichtet sein, damit die Appliance vollständig funktionsfähig ist. Falls keine IP-Adresse konfiguriert ist, wird gefragt, ob die Netzwerkeinstellungen angepasst werden sollen (siehe Abb. 5.3).
Yes wählen und Enter drücken.
Interfaces wählen und Enter drücken.
Gewünschte Schnittstelle wählen und Enter drücken.
→ Die Schnittstelle kann konfiguriert werden.
Falls DHCP genutzt werden soll, DHCP (für IPV4 oder IPv6) wählen und Enter drücken (siehe Abb. 5.4).
Save wählen und Enter drücken.
Back wählen und Enter drücken.
Back wählen und Enter drücken.
Ready wählen und Enter drücken.
oder
Falls eine statische IP-Adresse genutzt werden soll, Static IP (für IPv4 oder IPv6) wählen und Enter drücken.
IP-Adresse, einschließlich Präfixlänge, in das Eingabefeld eingeben (siehe Abb. 5.5).
Enter drücken.
→ Eine Nachricht informiert den Benutzer darüber, dass die Änderungen gespeichert werden müssen.
Enter drücken, um die Nachricht zu schließen.
Save wählen und Enter drücken.
Back wählen und Enter drücken.
Back wählen und Enter drücken.
Ready wählen und Enter drücken.
5.2.3.2 Ein HTTPS-Zertifikat importieren oder generieren¶
Um die Web-Oberfläche sicher nutzen zu können, muss ein HTTPS-Zertifikat auf der Appliance vorhanden sein. Das Zertifikat kann wie folgt importiert oder generiert werden:
Import wählen und Enter drücken (siehe Abb. 5.6).
→ Eine Nachricht informiert den Benutzer darüber, dass eine PKCS#12-Datei importiert werden kann.
Continue wählen und Enter drücken.
Webbrowser öffnen und angezeigte URL eingeben.
Auf Browse… klicken, die PKCS#12-Datei wählen und auf Upload klicken.
→ Wenn das Zertifikat von der Appliance erhalten wurde, zeigt das GOS-Administrationsmenü den Fingerprint des Zertifikats zur Verifizierung an.
Fingerprint prüfen und Enter drücken, um das Zertifikat zu bestätigen.
oder
Generate wählen und Enter drücken.
→ Eine Nachricht informiert den Benutzer darüber, dass für die Erstellung des Zertifikats Parameter eingegeben werden müssen.
Continue wählen und Enter drücken.
Einstellungen für das Zertifikat eingeben (siehe Abb. 5.7).
Bemerkung
Es ist zulässig, ein Zertifikat ohne einen Common Name zu erstellen. Allerdings sollte ein Zertifikat nicht ohne (einen) Subject Alternative Name(s) erstellt werden.
Falls ein Common Name verwendet wird, sollte dieser mit einem der SANs identisch sein.
OK wählen und Enter drücken.
→ Eine Nachricht informiert darüber, dass das Zertifikat erstellt wurde und heruntergeladen werden kann (siehe Abb. 5.8).
Bemerkung
Das Herunterladen wird nicht im First Setup Wizard, sondern im späteren GOS-Administrationsmenü durchgeführt, siehe Kapitel 7.2.4.1.7.1, Schritte 1–4 und 9–13.
oder
CSR wählen und Enter drücken.
→ Eine Nachricht informiert den Benutzer darüber, dass ein Schlüsselpaar und eine Zertifikatsanforderung erstellt wurden.
Continue wählen und Enter drücken.
Einstellungen für das Zertifikat eingeben.
Bemerkung
Es ist zulässig, ein Zertifikat ohne einen Common Name zu erstellen. Allerdings sollte ein Zertifikat nicht ohne (einen) Subject Alternative Name(s) erstellt werden.
Falls ein Common Name verwendet wird, sollte dieser mit einem der SANs identisch sein.
OK wählen und Enter drücken.
Webbrowser öffnen und angezeigte URL eingeben.
PEM-Datei herunterladen.
→ Das GOS-Administrationsmenü zeigt eine Nachricht, um zu verifizieren, dass die Zertifikatsanforderung nicht gefälscht wurde.
Enter drücken, um die Information zu verifizieren.
Bemerkung
Wenn das Zertifikat signiert wurde, muss es auf die Appliance hochgeladen werden. Das Hochladen wird nicht im First Setup Wizard, sondern im späteren GOS-Administrationsmenü durchgeführt, siehe Kapitel 7.2.4.1.7.2, Schritte 1–4 und 11–14.
5.2.3.3 Einen Web-Administrator erstellen¶
Falls kein Web-Administrator vorhanden ist, wird gefragt, ob ein solcher Account erstellt werden soll (siehe Abb. 5.9).
Bemerkung
Um die Web-Oberfläche der Appliance nutzen zu können, wird ein Web-Administrator benötigt.
Der erste erstellte Web-Administrator (Web-Benutzer) ist automatisch der Feed Import Owner (siehe Kapitel 7.2.1.9).
Yes wählen und Enter drücken.
Benutzernamen des Web-Administrators eingeben.
Passwort des Web-Administrators zweimal eingeben.
OK wählen und Enter drücken.
→ Eine Nachricht informiert den Benutzer darüber, das der Web-Administrator erstellt wurde.
Enter drücken, um die Nachricht zu schließen.
5.2.3.4 Einen Greenbone-Enterprise-Feed-Subskription-Schlüssel eingeben oder hochladen¶
Falls kein gültiger Subskription-Schlüssel auf der Appliance gespeichert ist, nutzt die Appliance nur den öffentlichen Greenbone Community Feed und nicht den Greenbone Enterprise Feed.
Bemerkung
Es ist nicht notwendig, einen Greenbone-Enterprise-Feed-Subskription-Schlüssel auf einer neu gelieferten Appliance hinzuzufügen, da bereits ein Schlüssel vorinstalliert ist.
A subscription key can be entered or uploaded as follows:
Editor wählen und Enter drücken (siehe Abb. 5.10).
→ Der Editor wird geöffnet.
Den GSF-Subscription-Schlüssel eingeben.
Strg + S drücken, um die Änderungen zu speichern.
Strg + X drücken, um den Editor zu schließen.
oder
- HTTP Upload wählen und Enter drücken.
- Webbrowser öffnen und angezeigte URL eingeben.
- Auf Browse… klicken, den Subscription-Schlüssel wählen und auf Upload klicken.
5.2.3.5 Den Feed herunterladen¶
Falls kein Feed auf der Appliance vorhanden ist, kann der Feed wie folgt heruntergeladen werden:
5.2.3.6 Den First Setup Wizard abschließen¶
Bemerkung
Nach dem letzten Schritt wird ein Statuscheck durchgeführt.
Enter drücken, wenn der Check beendet ist.
→ Die Ergebnisse des Checks werden angezeigt (siehe Abb. 5.13).
Enter drücken.
→ Das GOS-Administrationsmenü kann wie in Kapitel 7 beschrieben genutzt werden.
Falls es unvollständige oder übersprungene Schritte gibt, wird der First Setup Wizard beim nächsten Einloggen erneut angezeigt.
5.2.4 In die Web-Oberfläche einloggen¶
Bemerkung
Dieser Schritt entfällt für die Greenbone Enterprise 35.
Die wichtigste Schnittstelle der Appliance ist die Web-Oberfläche, auch Greenbone Security Assistant (GSA) genannt. Auf die Web-Oberfläche kann wie in Kapitel 8.1 beschrieben zugegriffen werden.
5.3 Eine virtuelle Appliance einrichten¶
Bemerkung
Die Voraussetzungen für die Installation der Appliance finden sich in Kapitel 5.1.
5.3.1 Verifikation der Integrität¶
Bemerkung
Die Integrität der virtuelle Appliance kann verifiziert werden. Auf Anfrage stellt der Greenbone Enterprise Support dafür eine Prüfsumme zur Verfügung.
Um eine Prüfsumme anzufordern, kann der Greenbone Enterprise Support unter Angabe der Subskription-Nummer kontaktiert werden.
Die Prüfsumme kann entweder per Telefon oder über das Support-Portal bereitgestellt werden.
Die lokale Verifikation der Prüfsumme ist abhängig vom genutzten Betriebssystem.
Unter Linux kann der folgende Befehl zum Berechnen der Prüfsumme genutzt werden:
sha256sum <file>
Bemerkung
<file> durch den Namen der OVA-Datei der Appliance ersetzen.
Unter Microsoft Windows kann der folgende Befehl zum Berechnen der Prüfsumme in der Windows PowerShell genutzt werden:
Get-Filehash 'C:\<path>\<file>' -Algorithm SHA256
Bemerkung
<path> und <file> durch den Pfad und den Namen der OVA-Datei der Appliance ersetzen.
Falls die Prüfsumme nicht mit der vom Greenbone Enterprise Support bereitgestellten Prüfsumme übereinstimmt, wurde die virtuelle Appliance verändert und sollte nicht verwendet werden.
5.3.2 Die Appliance bereitstellen¶
5.3.2.1 VMware vSphere/ESXi¶
Die virtuelle Appliance wird von Greenbone im Format Open Virtualization Appliance (OVA) bereitgestellt.
Jede Appliance wird durch die Nutzung eines eindeutigen Subskription-Schlüssels aktiviert.
Bemerkung
Das Klonen der Appliance und parallele Nutzen mehrerer Instanzen ist nicht erlaubt und kann zu Inkonsistenzen und unerwünschten Nebeneffekten führen.
Um eine Appliance bereitzustellen, muss sie wie folgt in den Hypervisor importiert werden:
Bemerkung
Dieses Beispiel nutzt VMware ESXi, kann aber auch auf VMware vCenter angewendet werden.
Die Abbildungen zeigen die Installation einer Greenbone Enterprise TERA. Die Installation eines anderen Appliance-Modells wird äquivalent durchgeführt. Dateinamen, die in diesem Beispiel genutzt werden, unterscheiden sich basierend auf dem Appliance-Modell und dem Subskription-Schlüssel.
Web-Oberfläche der VMware-ESXi-Instanz öffnen und einloggen.
In der Spalte Navigator links auf Virtuelle Maschinen klicken.
Eine virtuelle Maschine aus einer OVF- oder OVA-Datei bereitstellen wählen und auf Weiter klicken (siehe Abb. 5.14).
Namen für die virtuelle Maschine in das Eingabefeld eingeben.
Auf Zum Auswählen der Dateien klicken oder ziehen/ablegen klicken, OVA-Datei der Appliance wählen und auf Weiter klicken.
Speicherort, in dem die Dateien der virtuellen Maschine gespeichert werden soll, wählen und auf Weiter klicken.
Bereitsstellungsoptionen wie benötigt anpassen und auf Weiter klicken.
Bemerkung
Die Standardeinstellungen können verwendet werden.
Konfiguration der virtuellen Maschine kontrollieren (siehe Abb. 5.15).
Tipp
Einstellungen können geändert werden, indem auf Zurück geklickt wird und die Einstellungen im entsprechenden Fenster angepasst werden.
Auf Beenden klicken.
→ Die Appliance wird importiert. Dieser Vorgang kann bis zu 10 Minuten dauern.
Wichtig
Der Webbrowser darf nicht aktualisiert werden, während die virtuelle Maschine bereitgestellt wird.
Wenn die Appliance importiert wurde, in der Spalte Navigator links auf Virtuelle Maschinen klicken.
Appliance in der Liste wählen und auf
 Einschalten klicken (siehe Abb. 5.16).
Einschalten klicken (siehe Abb. 5.16).→ Die Appliance fährt hoch und nach kurzer Zeit – abhängig vom Modell – wird die Eingabeaufforderung angezeigt.
Mit den Standarddaten für den Login einloggen:
- Benutzer:
admin - Passwort:
admin
Bemerkung
Während des ersten Setups sollte dieses Passwort geändert werden (siehe Kapitel 7.2.1.1).
- Benutzer:
5.3.2.2 Oracle VirtualBox¶
Die virtuelle Appliance wird von Greenbone im Format Open Virtualization Appliance (OVA) bereitgestellt.
Jede Appliance wird durch die Nutzung eines eindeutigen Subskription-Schlüssels aktiviert.
Bemerkung
Das Klonen der Appliance und parallele Nutzen mehrerer Instanzen ist nicht erlaubt und kann zu Inkonsistenzen und unerwünschten Nebeneffekten führen.
Um eine Appliance bereitzustellen, muss sie wie folgt in den Hypervisor importiert werden:
Bemerkung
Dateinamen, die in diesem Beispiel genutzt werden, unterscheiden sich basierend auf dem Subskription-Schlüssel.
Oracle VirtualBox für das aktuelle Betriebssystem installieren.
Bemerkung
VirtualBox ist oft in Linux-Distributionen enthalten.
Sollte dies nicht der Fall sein oder Microsoft Windows genutzt werden, ist VirtualBox unter https://www.virtualbox.org/wiki/Downloads verfügbar.
VirtualBox starten.
Datei > Appliance importieren … in der Menüleiste wählen.
Auf
 klicken und OVA-Datei der Appliance wählen (siehe Abb. 5.17).
klicken und OVA-Datei der Appliance wählen (siehe Abb. 5.17).Konfiguration der virtuellen Maschine im Fenster Appliance-Einstellungen kontrollieren (siehe Abb. 5.17).
Werte können durch Doppelklicken in das Eingabefeld des entsprechenden Werts geändert werden.
Importieren klicken.
→ Die Appliance wird importiert. Dieser Vorgang kann bis zu 10 Minuten dauern.
Wenn die Appliance importiert wurde, wird sie in der linken Spalte in VirtualBox angezeigt.
Appliance in der Liste auswählen und auf Start klicken.
→ Die Appliance fährt hoch und nach kurzer Zeit – abhängig vom Modell – wird die Eingabeaufforderung angezeigt.
Mit den Standarddaten für den Login einloggen:
- Benutzer:
admin - Passwort:
admin
Bemerkung
Während des ersten Setups sollte dieses Passwort geändert werden (siehe Kapitel 7.2.1.1).
- Benutzer:
5.3.3 Ein grundlegendes System-Setup durchführen¶
Alle Appliances haben die gleiche Art der Grundkonfiguration und Bereitschaftsprüfung.
Nach dem Ausliefern der Appliance durch Greenbone oder nach einem Factory-Reset zeigt das GOS-Administrationsmenü nach dem Einloggen den First Setup Wizard, um bei der Basis-Konfiguration von GOS behilflich zu sein (siehe Abb. 5.18).
Durch Wählen von Yes und Drücken von Enter wird der Wizard geöffnet.
Bemerkung
Durch Wählen von No und Drücken von Enter kann der Wizard geschlossen werden. Unvollständige Schritte werden beim erneuten Einloggen angezeigt.
Durch Wählen von Cancel und Drücken von Enter kann der Wizard ebenfalls geschlossen werden. In diesem Fall werden unvollständige Schritte allerdings nicht erneut angezeigt.
Der First Setup Wizard ist dynamisch und zeigt nur die für das genutzte Appliance-Modell nötigen Schritte. Im Folgenden werden alle möglichen Schritte aufgeführt, auch wenn sie nicht in jedem Fall erscheinen.
Im Falle eines Factory-Resets müssen alle Schritte durchgeführt werden (siehe 20.9).
Jeder Schritt kann durch Wählen von Skip oder No und Drücken von Enter übersprungen werden. Übersprungene Schritte werden beim nächsten Einloggen erneut angezeigt.
5.3.3.1 Ein HTTPS-Zertifikat importieren oder generieren¶
Um die Web-Oberfläche sicher nutzen zu können, muss ein HTTPS-Zertifikat auf der Appliance vorhanden sein. Das Zertifikat kann wie folgt importiert oder generiert werden:
Import wählen und Enter drücken (siehe Abb. 5.19).
→ Eine Nachricht informiert den Benutzer darüber, dass eine PKCS#12-Datei importiert werden kann.
Continue wählen und Enter drücken.
Webbrowser öffnen und angezeigte URL eingeben.
Auf Browse… klicken, die PKCS#12-Datei wählen und auf Upload klicken.
→ Wenn das Zertifikat von der Appliance erhalten wurde, zeigt das GOS-Administrationsmenü den Fingerprint des Zertifikats zur Verifizierung an.
Fingerprint prüfen und Enter drücken, um das Zertifikat zu bestätigen.
oder
Generate wählen und Enter drücken.
→ Eine Nachricht informiert den Benutzer darüber, dass für die Erstellung des Zertifikats Parameter eingegeben werden müssen.
Continue wählen und Enter drücken.
Einstellungen für das Zertifikat eingeben (siehe Abb. 5.20).
Bemerkung
Es ist zulässig, ein Zertifikat ohne einen Common Name zu erstellen. Allerdings sollte ein Zertifikat nicht ohne (einen) Subject Alternative Name(s) erstellt werden.
Falls ein Common Name verwendet wird, sollte dieser mit einem der SANs identisch sein.
OK wählen und Enter drücken.
→ Eine Nachricht informiert den Benutzer darüber, dass das Zertifikat erstellt wurde und heruntergeladen werden kann (siehe Abb. 5.21).
Bemerkung
Das Herunterladen wird nicht im First Setup Wizard, sondern im späteren GOS-Administrationsmenü durchgeführt, siehe Kapitel 7.2.4.1.7.1, Schritte 1–4 und 9–13.
oder
CSR wählen und Enter drücken.
→ Eine Nachricht informiert den Benutzer darüber, dass ein Schlüsselpaar und eine Zertifikatsanforderung erstellt wurden.
Continue wählen und Enter drücken.
Einstellungen für das Zertifikat eingeben.
Bemerkung
Es ist zulässig, ein Zertifikat ohne einen Common Name zu erstellen. Allerdings sollte ein Zertifikat nicht ohne (einen) Subject Alternative Name(s) erstellt werden.
Falls ein Common Name verwendet wird, sollte dieser mit einem der SANs identisch sein.
OK wählen und Enter drücken.
Webbrowser öffnen und angezeigte URL eingeben.
PEM-Datei herunterladen.
→ Das GOS-Administrationsmenü zeigt eine Nachricht, um zu verifizieren, dass die Zertifikatsanforderung nicht gefälscht wurde.
Enter drücken, um die Information zu verifizieren.
Bemerkung
Wenn das Zertifikat signiert wurde, muss es auf die Appliance hochgeladen werden. Das Hochladen wird nicht im First Setup Wizard, sondern im späteren GOS-Administrationsmenü durchgeführt, siehe Kapitel 7.2.4.1.7.2, Schritte 1–4 und 11–14.
5.3.3.2 Einen Web-Administrator erstellen¶
Falls kein Web-Administrator vorhanden ist, wird gefragt, ob ein solcher Account erstellt werden soll (siehe Abb. 5.22).
Bemerkung
Um die Web-Oberfläche der Appliance nutzen zu können, wird ein Web-Administrator benötigt.
Der erste erstellte Web-Administrator (Web-Benutzer) ist automatisch der Feed Import Owner (siehe Kapitel 7.2.1.9).
Yes wählen und Enter drücken.
Benutzernamen des Web-Administrators eingeben.
Passwort des Web-Administrators zweimal eingeben.
OK wählen und Enter drücken.
→ Eine Nachricht informiert den Benutzer darüber, das der Web-Administrator erstellt wurde.
Enter drücken, um die Nachricht zu schließen.
5.3.3.3 Einen Greenbone-Enterprise-Feed-Subskription-Schlüssel eingeben oder hochladen¶
Falls kein gültiger Subskription-Schlüssel auf der Appliance gespeichert ist, nutzt die Appliance nur den öffentlichen Greenbone Community Feed und nicht den Greenbone Enterprise Feed.
Bemerkung
Es ist nicht notwendig, einen Greenbone-Enterprise-Feed-Subskription-Schlüssel auf einer neu gelieferten Appliance hinzuzufügen, da bereits ein Schlüssel vorinstalliert ist.
A subscription key can be entered or uploaded as follows:
Editor wählen und Enter drücken (siehe Abb. 5.23).
→ Der Editor wird geöffnet.
Den GSF-Subscription-Schlüssel eingeben.
Strg + S drücken, um die Änderungen zu speichern.
Strg + X drücken, um den Editor zu schließen.
oder
- HTTP Upload wählen und Enter drücken.
- Webbrowser öffnen und angezeigte URL eingeben.
- Auf Browse… klicken, den Subscription-Schlüssel wählen und auf Upload klicken.
5.3.3.4 Den Feed herunterladen¶
Falls kein Feed auf der Appliance vorhanden ist, kann der Feed wie folgt heruntergeladen werden:
5.3.3.5 Den First Setup Wizard abschließen¶
Bemerkung
Nach dem letzten Schritt wird ein Statuscheck durchgeführt.
Enter drücken, wenn der Check beendet ist.
→ Die Ergebnisse des Checks werden angezeigt (siehe Abb. 5.26).
Enter drücken.
→ Das GOS-Administrationsmenü kann wie in Kapitel 7 beschrieben genutzt werden.
Falls es unvollständige oder übersprungene Schritte gibt, wird der First Setup Wizard beim nächsten Einloggen erneut angezeigt.
5.3.4 In die Web-Oberfläche einloggen¶
Bemerkung
Dieser Schritt entfällt für die Greenbone Enterprise 25V.
Die wichtigste Schnittstelle der Appliance ist die Web-Oberfläche, auch Greenbone Security Assistant (GSA) genannt. Auf die Web-Oberfläche kann wie in Kapitel 8.1 beschrieben zugegriffen werden.
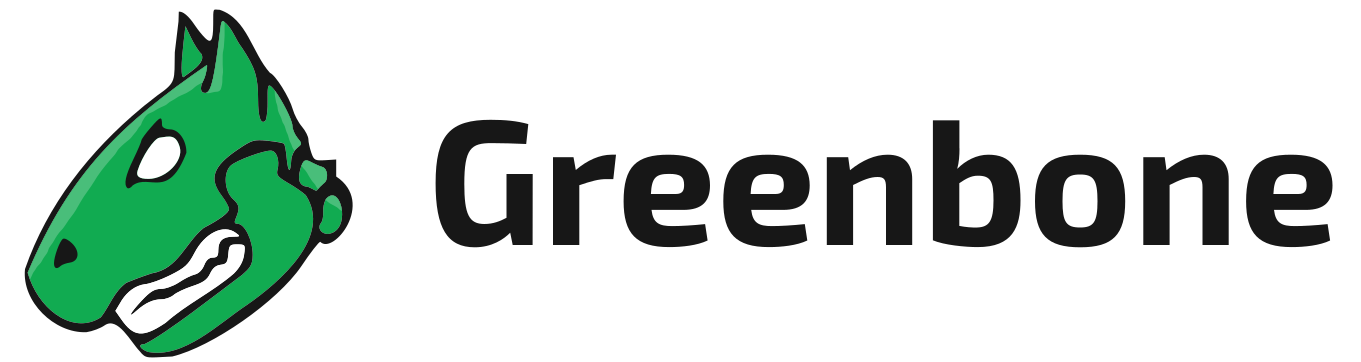

 Deutsch
Deutsch