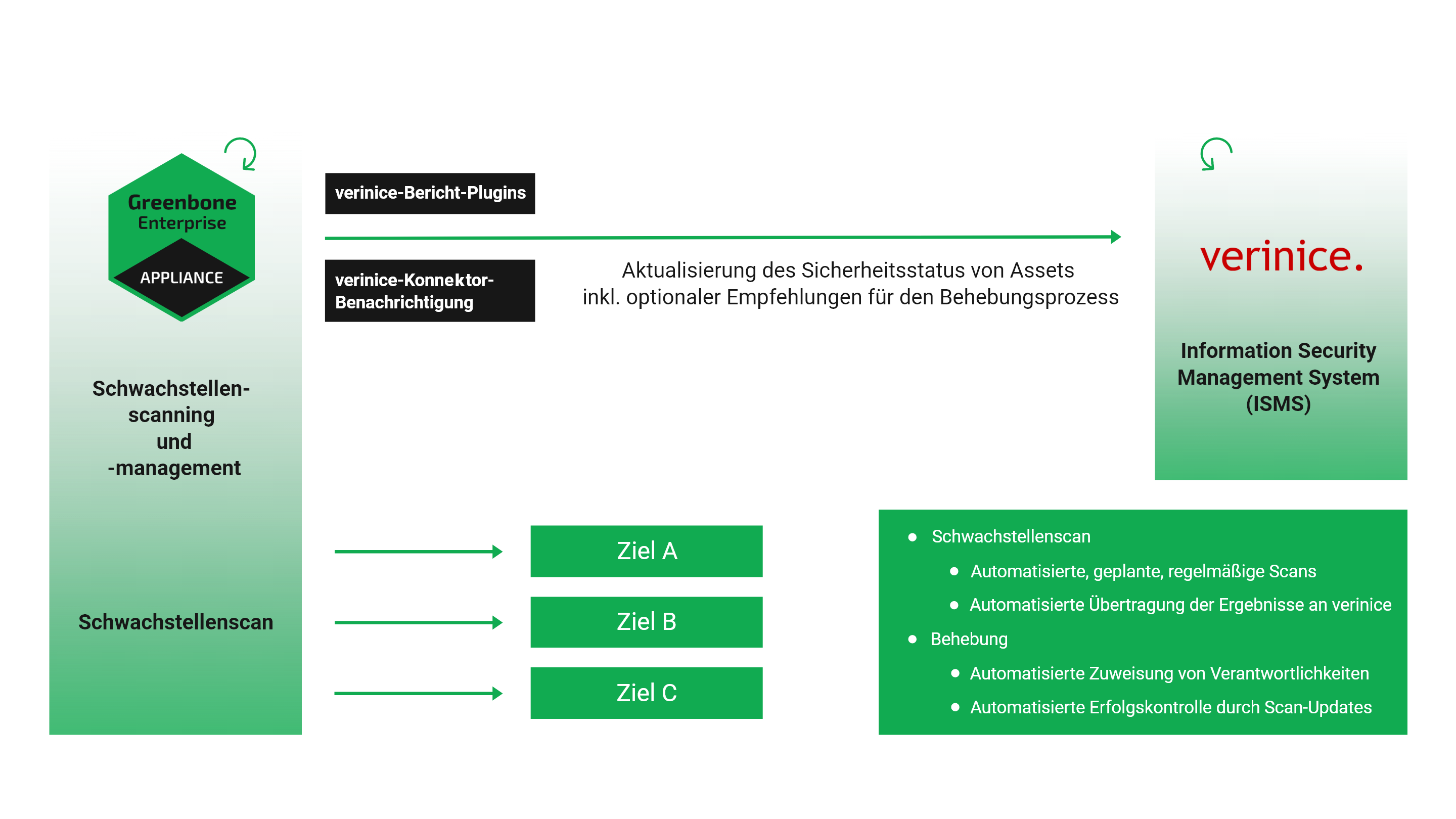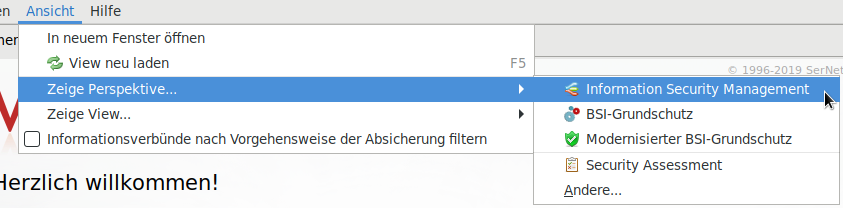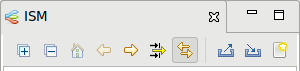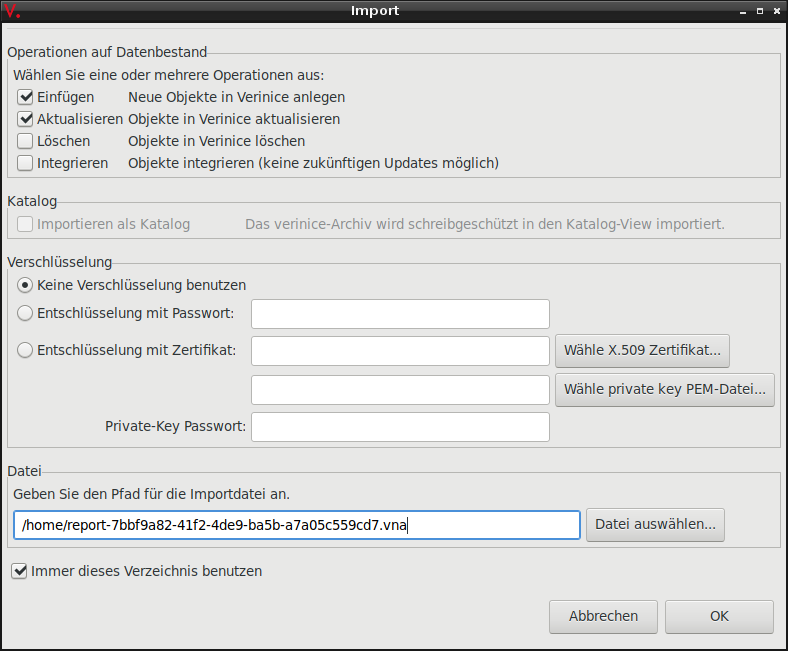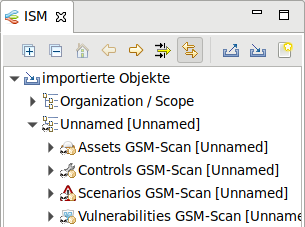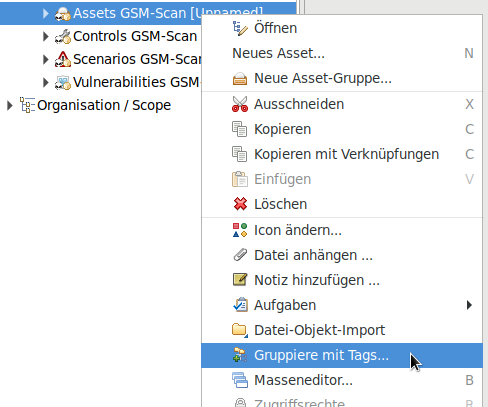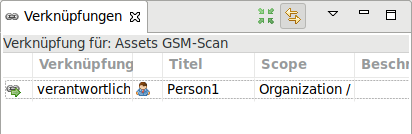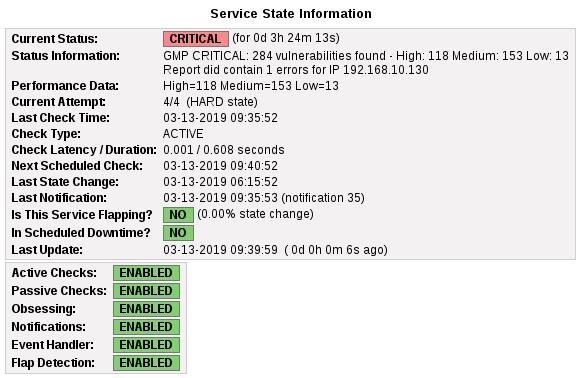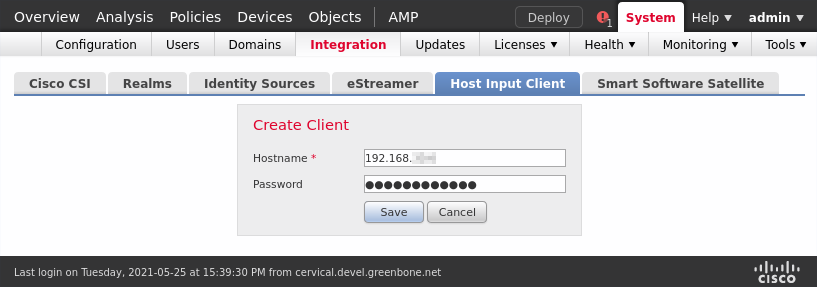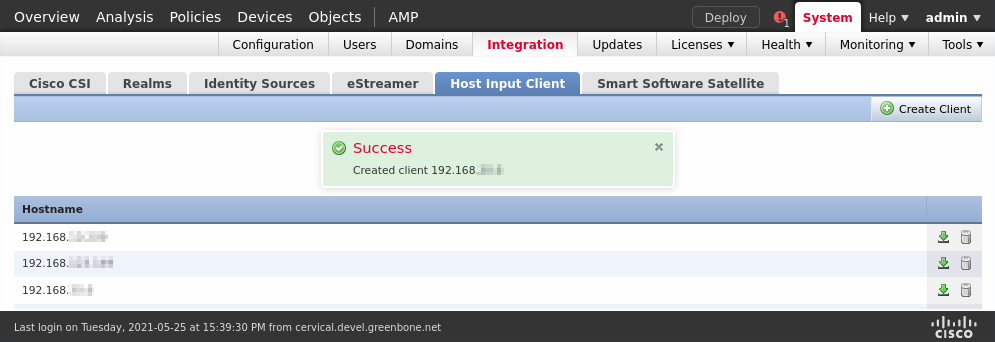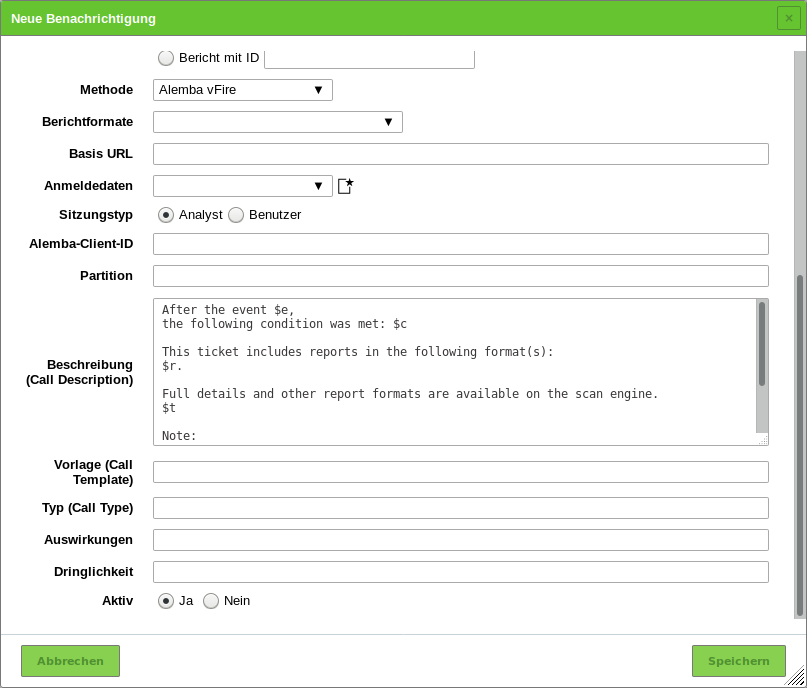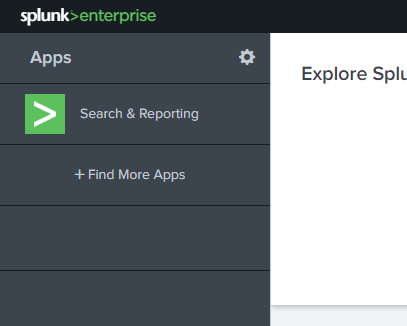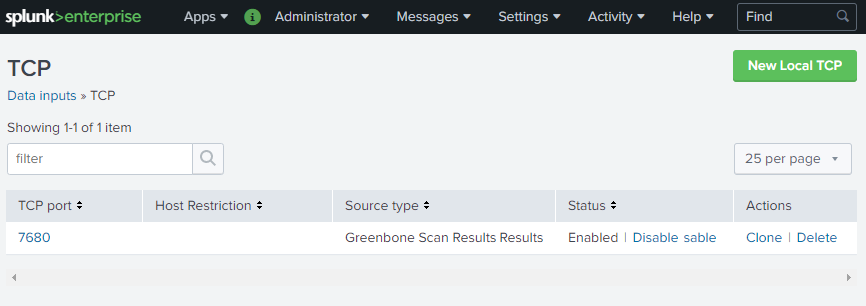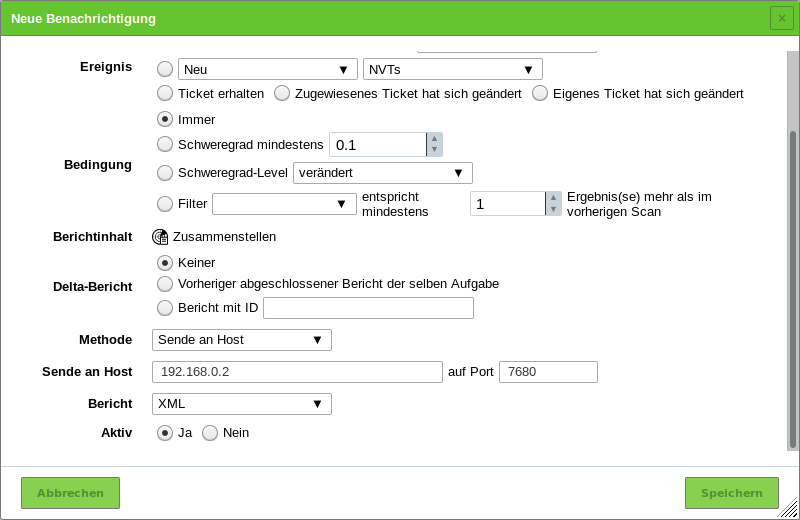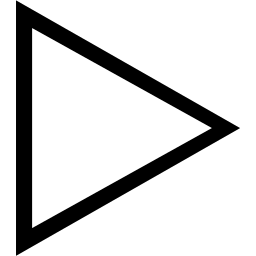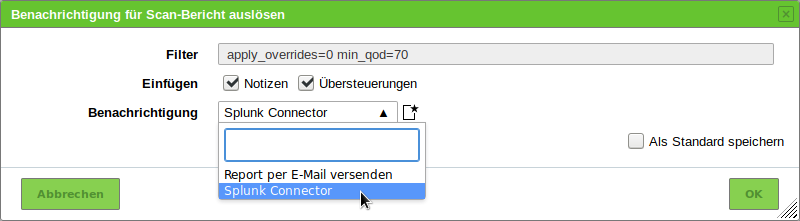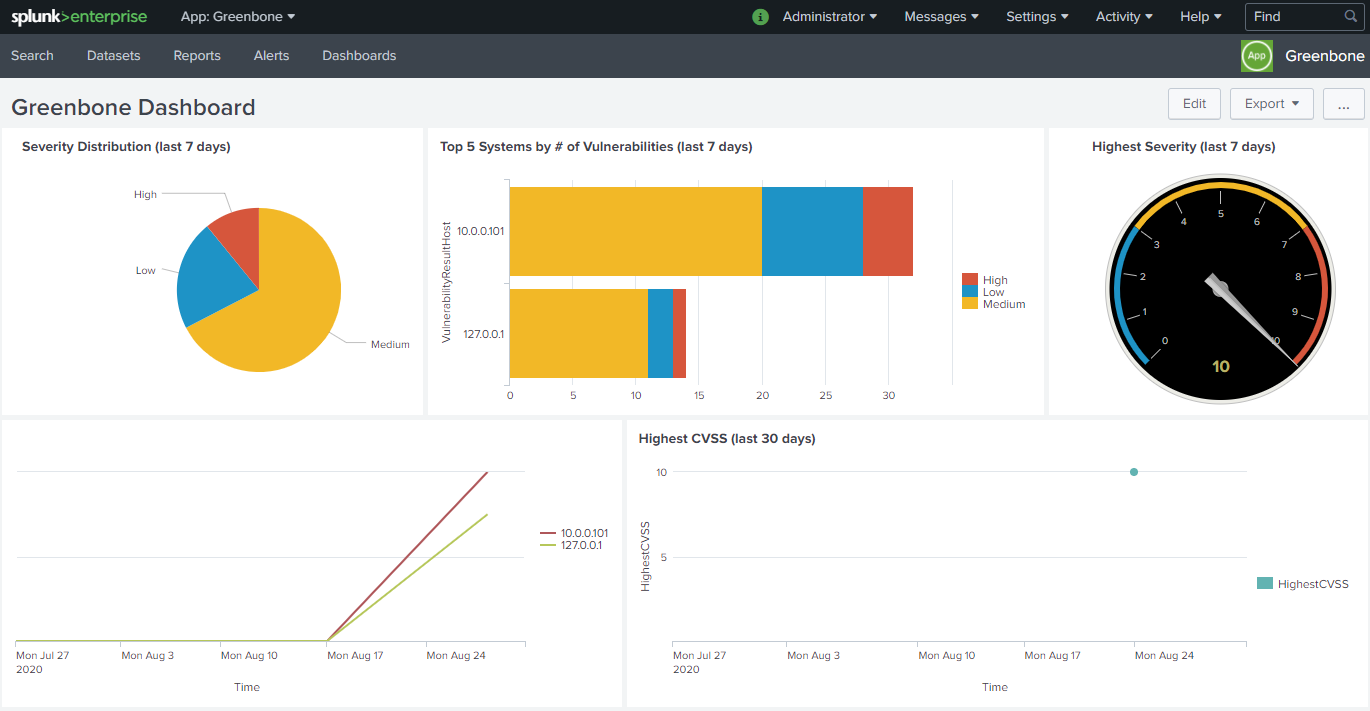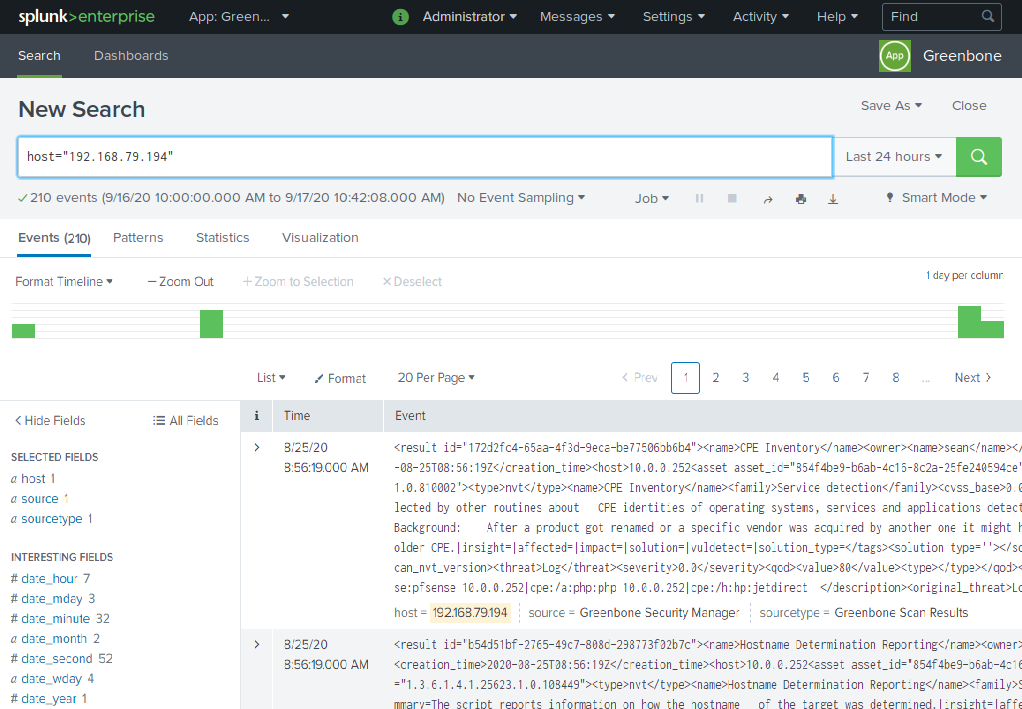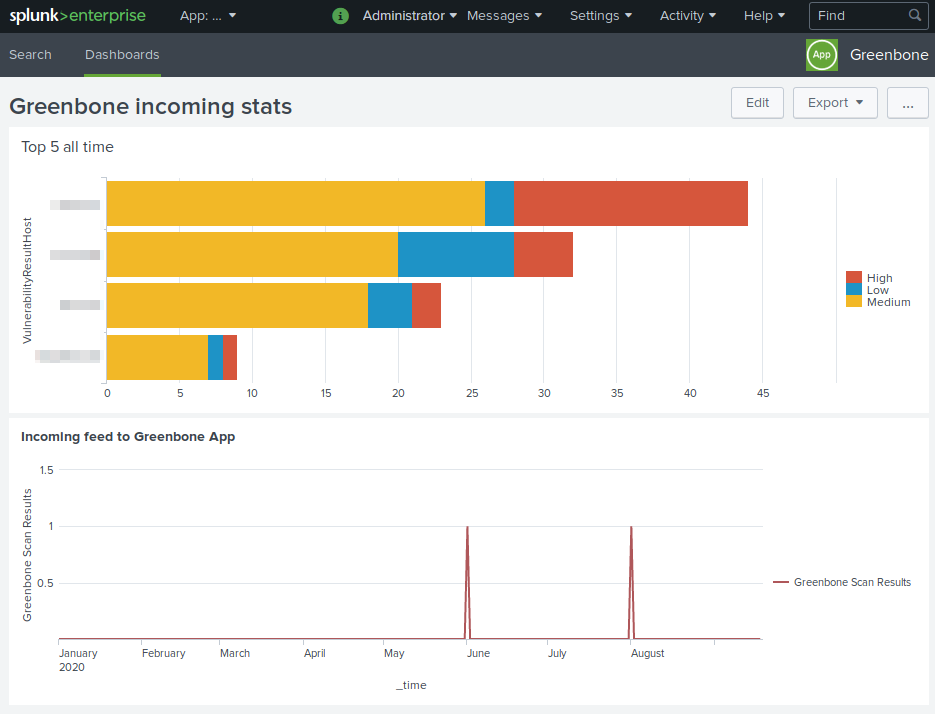18 Die Greenbone Enterprise Appliance mit anderen Systemen verbinden¶
Die Greenbone Enterprise Appliance kann mit anderen System verbunden werden.
Einige Systeme wurden bereits von Greenbone in die Appliance integriert:
- Verinice ITSM-System (siehe Kapitel 18.2)
- Nagios-Monitoring-System (siehe Kapitel 18.3)
- Cisco Firepower Management Center (siehe Kapitel 18.4)
Die Appliance bietet zahlreiche Schnittstellen für die Kommunikation mit anderen Systemen:
- Greenbone Management Protocol (GMP)
- Das Greenbone Management Protocol ermöglicht die vollständige Fernsteuerung der Appliance. Das Protokoll unterstützt das Erstellen von Benutzern, das Erstellen und Starten von Scanaufgaben und das Exportieren von Berichten.
- Zusätzliche Scanner mithilfe von OSP verbinden
- Das Open Scanner Protocol (OSP) ist eine standardisierte Schnittstelle für unterschiedliche Schwachstellenscanner. Beliebige Scanner können problemlos in das Appliance-Schwachstellenmanagement integriert werden. Das Steuern der Scanner und die Bearbeitung der Ergebnisse geschieht für alle Scanner auf gleiche Weise.
- Berichtformat
- Die Appliance kann die Scanergebnisse in jedem Format wiedergeben. Dafür ist auf der Appliance bereits eine Vielzahl an Berichtformaten vorinstalliert (siehe Kapitel 11.1).
- Benachrichtigung über Syslog, E-Mail, SNMP-Trap oder HTTP (siehe Kapitel 10.12)
- Automatische Weiterleitung der Ergbnisse über Konnektoren
- Diese Konnektoren werden durch Greenbone erstellt, verifiziert und in die Appliance integriert.
- Überwachung mithilfe von SNMP
- Die Webseite https://docs.greenbone.net/API/SNMP/snmp-gos-20.08-21.04.de.html stellt das aktuelle Management-Information-Base-Datei (MIB-Datei) bereit. MIB-Dateien beschreiben die Dateien, die SNMP über das Gerät abfragen kann.
18.1 Einen OSP-Scanner nutzen¶
Das Open Scanner Protocol (OSP) ähnelt dem Greenbone Management Protocol (GMP, siehe Kapitel 15). Es ist XML-basiert, zustandslos und benötigt keine dauerhafte Kommunikationsverbindung. Das Design erlaubt das problemlose Einbetten zusätzlicher Scanner in die Appliance.
Das offene Format ermöglicht das Entwickeln benutzerdefinierter OSP-Scanner. Greenbone stellt die Dokumentation des Protokolls unter https://docs.greenbone.net/API/OSP/osp-21.04.html bereit.
18.2 Verinice nutzen¶
Verinice ist ein freies Open-Source-ISMS (Information Security Management System), das von SerNet entwickelt wurde.
Verinice eignet sich für:
- Workflow zur Schwachstellenbeseitigung
- Durchführen von Risikoanalysen basierend auf ISO 27005
- Betreiben eines ISMS basierend auf ISO 27001
- Durchführen einer IS-Bewertung per VDA-Spezifikationen
- Nachweisen der Konformität mit Standards wie ISO 27002, IDW PS 330
Die Appliance kann den Betrieb eines ISMS unterstützen. Dafür bietet Greenbone zwei Berichtformate für den Export der Daten aus der Appliance in verinice an:
- Verinice ISM
- Verinice ISM all results
Es ist möglich, die Daten vollkommen automatisch von der Appliance auf verinice.PRO, der Servererweiterung von verinice, zu übertragen.
Bemerkung
Zur Unterstützung bei der Nutzung des Konnektors kann SerNet oder der Greenbone Enterprise Support kontaktiert werden.
18.2.1 IT-Sicherheitsmanagement¶
Die Berichtformate Verinice ISM und Verinice ISM all results für verinice sind über den Greenbone Enterprise Feed verfügbar. Mit diesen Berichtformaten unterstützt Greenbone den Workflow zur Behebung von Schwachstellen in verinice.
- Verinice ISM
- Bei Verwendung des Berichtformats Verinice ISM verwendet verinice die Notizfunktion (siehe Kapitel 11.7), um Objekte für die Verarbeitung zu erstellen. Jedem Scan-Ergebnis, das an verinice übertragen werden soll, muss eine Notiz beigefügt werden. Wenn dieses Berichtformat verwendet wird und keine Notizen in einer Aufgabe vorhanden sind, werden nur die Assets sowie der komplette Schwachstellenbericht importiert.
- Verinice ISM all results
- Bei Verwendung des Berichtformats Verinice ISM all results werden standardmäßig alle Ergebnisse übertragen. Es ist nicht notwendig, die Ergebnisse, die in verinice übertragen werden sollen, mit einer Notiz zu versehen.
Nachdem der Scan abgeschlossen ist, muss der Bericht mithilfe eines der oben genannten Berichtformate exportiert werden (siehe Kapitel 11.2.2). Eine VNA-Datei wird erstellt. Dies ist eine ZIP-Datei, die die Scandaten enthält.
Bemerkung
Im folgenden Beispiel wurde SerNet verinice 1.18.1 genutzt.
Falls eine andere Version genutzt wird, unterscheiden sich die Schritte möglicherweise. Der Support von verinice kann zur Unterstützung kontaktiert werden.
18.2.1.1 Den ISM-Scanbericht importieren¶
Der Bericht kann wie folgt in verinice importiert werden:
Verinice starten.
Ansicht > Zeige Perspektive… > Information Security Management in der Menüleiste wählen (siehe Abb. 18.2).
Im Fenster Kataloge auf
 klicken, um den gewünschten Katalog zu importieren.
klicken, um den gewünschten Katalog zu importieren.
Auf
 klicken, um eine Organisation zu erstellen (siehe Abb. 18.3).
klicken, um eine Organisation zu erstellen (siehe Abb. 18.3).Bemerkung
Das Fenster zum Festlegen der Details der Organisation kann einfach geschlossen werden.
Auf Datei auswählen… klicken und den ISM-Bericht wählen. Die übrigen Parameter können mit ihren Standardeinstellungen übernommen werden (siehe Abb. 18.4).
Auf OK klicken.
→ Die Ergebnisse des ISM-Berichts werden importiert und können in verinice ausgeklappt werden (siehe Abb. 18.5).
Der Prozess zur Verfolgung von Schwachstellen für die importierte Organisation gliedert sich in zwei Unterprozesse:
- Erstellen von Aufgaben
- Beseitigen von Schwachstellen
18.2.1.2 Aufgaben erstellen¶
Vor dem Erstellen der Aufgaben müssen die Daten für die Organisation wie folgt vorbereitet werden:
Nach dem ersten Importieren einer Organisation muss diese von der Gruppe importierter Objekte auf die oberste Ebene verschoben werden.
Auf die Organisation rechtsklicken und Ausschneiden wählen. In die oberste Ebene im Fenster ISM rechtsklicken und Einfügen wählen.
Die Assets und Controls müssen gruppiert werden.
Auf Assets GSM-Scan rechtsklicken und Gruppiere mit Tags… wählen (siehe Abb. 18.6).
Nachricht durch Klicken auf OK bestätigen.
Auf Controls GSM-Scan rechtsklicken und Gruppiere mit Tags… wählen.
Nachricht durch Klicken auf OK bestätigen.
Alle Assetgruppen müssen einer verantwortlichen Person zugeordnet werden.
Organisation ausklappen, auf Persons rechtsklicken und Neue Person wählen.
Neu erstellte Person per Drag-and-Drop der Assetgruppe zuweisen.
→ Die erfolgreiche Zuweisung kann im Fenster Verknüpfungen durch Klicken auf Assets GSM-Scan angezeigt werden (siehe Abb. 18.7).
Auf die Organisation rechtsklicken und Aufgaben > Greenbone: Starte Schwachstellenverfolgung… wählen.
→ Es wird verifiziert, ob alle Assets und Controls gruppiert sind und ob alle Assetgruppen einer Person zugewiesen sind. Eine Nachricht zeigt das Ergebnis der Verifizierung an.
Mit dem Erstellen der Aufgabe fortfahren oder das Erstellen abbrechen.
Die Aufgabe zum Beseitigen von Schwachstellen heißt „Remediate Vulnerabilities“.
18.2.1.3 Schwachstellen beseitigen¶
Die erstellten Aufgaben können mithilfe der Ansicht Aufgaben (Ansicht > Zeige View… > Aufgaben in der Menüleiste) oder des Web-Frontends der verinice.PRO-Version (unter: ISO 27000 tasks) verwaltet werden.
Eine Aufgabe enthält Controls, Scenarios und Assets, welche mit einer Kontrollgruppe verbunden und einer verantwortlichen Person zugeordnet sind. Die verantwortliche Person beseitigt die Schwachstelle für alle Assets.
Bemerkung
Falls die Deadline für die Aufgabe „Remediate Vulnerabilities“ abläuft, wird eine E-Mail mit einer Erinnerung an die verantwortliche Person gesendet.
Nachdem die Aufgabe abgeschlossen ist, werden alle Verbindungen zwischen den Assets und Scenarios, die der Aufgabe zugeordnet waren, gelöscht.
Die folgenden Zustände eines Controls sind möglich:
- Implemented: Dem Scenario ist kein Asset mehr zugeordnet.
- Partly: Andere Verbindungen zu den Assets sind noch vorhanden.
18.3 Nagios nutzen¶
Nagios kann die Scanergebnisse als zusätzlichen Test in seine Überwachungsaufgaben integrieren. Die gescannten Systeme werden automatisch den überwachten Systemen zugeordnet. Damit sind die Scanergebnisse schlussendlich für Benachrichtigungsregeln und andere Prozesse von Nagios verfügbar.
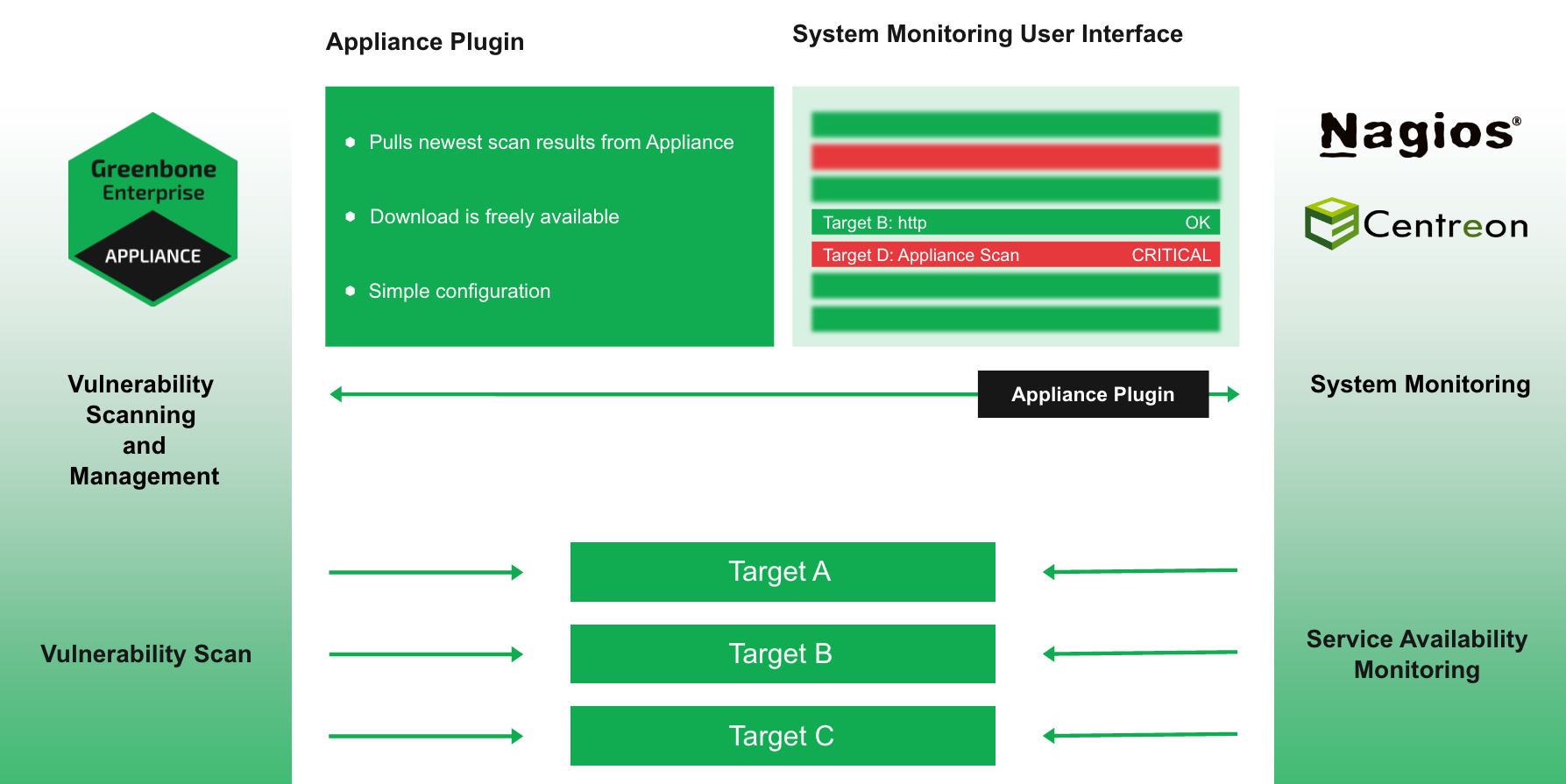
Abb. 18.8 Verbinden von Nagios mit der Appliance
Beim Verbinden von Nagios mit der Appliance übernimmt Nagios die steuernde Rolle.
Nagios erhält die neuesten Scanergebnisse regelmäßig und automatisch von der Appliance. Dies geschieht mithilfe eines Nagios-Befehls, der das Tool gvm-script nutzt, um das Skript check-gmp.gmp.py aufzurufen.
Bemerkung
Andere Produkte, die mit Nagios kompatibel sind, wie Open Monitoring Distribution, Icinga, Centreon etc. sollten in der Regel funktionieren, könnten allerdings kleinere Anpassungen der beschriebenen Schritte benötigen.
18.3.1 Den Appliance-Benutzer konfigurieren¶
Für den Zugang benötigt Nagios einen Benutzer zum Einloggen in die Appliance. Für diesen Benutzer muss ein Scanziel (oder mehrere Scanziele) mit allen Hosts, für die der Sicherheitsstatus überwacht werden soll, erstellt werden.
Bemerkung
Die hier genutzte Beispielkonfiguration nimmt an, dass es nur ein relevantes Ziel gibt, aber streng genommen ist es möglich, komplexe Setups mit mehreren Zielen und mehreren Appliances einzubinden.
Der Appliance-Benutzeraccount, der für Abfragen vom GMP-Skript bereitgestellt wird, muss der Besitzer der relevanten Scanziele sein oder zumindest uneingeschränkten Lesezugriff auf diese haben.
Die Aufgaben sollten regelmäßig als geplante Scans laufen.
Zusätzlich muss der Netzwerkzugriff auf die Appliance über GMP möglich sein. Dafür muss der GMP-Zugriff im GOS-Administrationsmenü aktiviert werden (siehe Kapitel 15.2).
18.3.2 Das Skript konfigurieren¶
Greenbone stellt das Skript check-gmp.gmp.py als Teil der Skriptsammlung der gvm-tools bereit (siehe Kapitel 15.3). Dieses Skript kann von der Überwachungslösung mithilfe von gvm-script aufgerufen werden.
Bemerkung
Im Folgenden wird angenommen, dass Nagios unter /usr/local/nagios/, nachfolgend als /.../ bezeichnet, installiert ist.
Der Speicherort kann bei Bedarf angepasst werden.
Plug-in nach
/.../libexec/kopieren.Prüfen, ob das Skript die Appliance über das Netzwerk erreichen kann, GMP aktiviert wurde und der Benutzer korrekt erstellt wurde:
Bemerkung
Im folgenden Befehl müssen die IP-Adresse durch die IP-Adresse der Appliance ersetzt und der Benutzername und das erstellte Passwort angegeben werden.
nagios-host# gvm-script --gmp-username="user name" --gmp-password="password" \
ssh --hostname 192.168.10.169 /.../libexec/check-gmp.gmp.py --ping \
GMP OK: Ping successful
- Prüfen, ob auf die Daten zugegriffen werden kann:
nagios-host# gvm-script --gmp-username="user name" --gmp-password="password" \
ssh --hostname 192.168.10.169 /.../libexec/check-gmp.gmp.py \
-F 192.168.10.130 --last-report -T "Scan Suspect Host" --status
GMP CRITICAL: 284 vulnerabilities found - High: 118 Medium: 153 Low: 13
Report did contain 1 errors for IP 192.168.10.130
|High=118 Medium=153 Low=13
Das Skript unterstützt mehrere Befehlszeilenoptionen. Diese können wie folgt dargestellt werden:
nagios-host# gvm-script -c /.../etc/gvm-tools.conf ssh --hostname
192.168.10.169 scripts/check-gmp.gmp.py -H
usage: check-gmp [-H] [-V] [--cache [CACHE]] [--clean] [-F HOSTADDRESS] [-T TASK]
...
Check-GMP Nagios Command Plugin 2.0.0 (C) 2017-2019 Greenbone Networks GmbH
...
optional arguments:
-H Show this help message and exit.
-V, --version Show program's version number and exit
--cache [CACHE] Path to cache file. Default: /tmp/check_gmp/reports.db.
--clean Activate to clean the database.
...
Falls die Tests erfolgreich waren, kann der Check in den Nagios-Monitor integriert werden.
Host, der überwacht werden soll, der Nagios-Konfigurationsdatei
/.../etc/objects/localhost.cfgim AbschnittHOST DEFINITIONShinzufügen.In diesem Beispiel ist der Host ein Metasploitable Linux.
define host{
use linux-server
host_name metasploitable
alias metasploitable
address 192.168.10.130
}
In der gleichen Konfigurationsdatei im Abschnitt
SERVICE DEFINITIONSeinen neuen Dienst, der den Nagios-Befehlcheck_gmp_statusaufruft, festlegen.Wie das Beispiel zeigt, wird der Name der Aufgabe, von der der Bericht abgerufen wird, als Argument an den Befehl übergeben.
define service{
use local-service ; Name of service template to use
host_name metasploitable
service_description GMP task last report status
check_command check_gmp_status!metasploitable
}
- Befehl
check_gmp_statusin der Datei/.../etc/objects/commands.cfgerstellen.
define command{
command_name check_gmp_status
command_line gvm-script -c /.../etc/gvm-tools.conf ssh
--hostname 192.168.10.169 $USER1$/check-gmp.gmp.py -F $HOSTADDRESS$
--last-report -T $ARG1$ --status
}
Bemerkung
In der Kommandozeile ist sichtbar, dass kein Benutzername- und Passwortoptionen, sondern eine Konfigurationsdatei an das Tool gvm-script übergeben wird (sie Kapitel 15.3).
- Zum Anwenden der neuen Konfiguration Nagios neu starten.
nagios-host# systemctl restart nagios
18.3.3 Caching und Multiprocessing¶
Das Skript check-gmp.gmp.py überstützt Caching. Alle neuen Berichten werden in einer SQLite-Datenbank zwischengespeichert. Der erste Aufruf mit einem unbekannten Host dauert länger, da der Bericht erst von der Appliance abgerufen werden muss. Darauffolgende Aufrufe holen nur dann den aktuellen Bericht von der Appliance, falls sich die Endzeit vom Scan unterscheidet. Andernfalls wird die Information aus der Datenbank genutzt. Dies reduziert die Belastung auf dem überwachenden Server sowie der Appliance.
Die Cachedatei wird standardmäßig auf /tmp/check_gmp/reports.db geschrieben. Ein anderer Speicherort der Datenbank kann mithilfe der Befehlszeilenoption --cache bestimmt werden.
Um die Belastung des überwachenden Servers sowie der Appliance weiter zu reduzieren, kann das Plug-in die maximale Anzahl gleichzeitig laufender Plug-in-Instanzen beschränken. Zusätzlich gestartete Instanzen werden gestoppt und warten auf Fortsetzung. Der Standardwert von MAX_RUNNING_INSTANCES ist 10 und kann mithilfe der Befehlszeilenoption -I geändert werden.
18.4 Das Cisco Firepower Management Center nutzen¶
Das Cisco Firepower Management Center (früher Sourcefire Intrusion Prevention System (IPS)) ist eine der führenden Lösungen für Eindringungserkennung und -abwehr in Computernetzwerken. Als ein Network Intrusion Detection System (NIDS) sind seine Aufgaben die Erkennung von Gefährdungen, die Alarmierung und die Verteidigung gegen Angriffe auf das Netzwerk.
Um Angriffe korrekt zu identifizieren und klassifizieren, benötigt das Firepower Management Center so viele Informationen wie möglich über die Systeme im Netzwerk, die auf den Systemen installierten Anwendungen sowie die potenziellen Schwachstellen für beides. Zu diesem Zweck hat das Firepower Management Center seine eigene Asset-Datenbank, welche mit Informationen von der Appliance erweitert werden kann. Zusätzlich kann das Firepower Management Center automatisch Scans starten, falls es einen Verdacht hat.
Die folgenden Verbindungsmethoden sind verfügbar:
- Automatische Datenübertragung von der Appliance zum NIDS/IPS
- Falls die Appliance und das NIDS/IPS entsprechend konfiguriert sind, kann die Datenübertragung von der Appliance zum NIDS/IPS einfach wie jede andere Benachrichtigungsfunktion der Appliance durchgeführt werden. Nach dem Abschluss des Scans wird der Bericht als Benachrichtigung bezüglich der gewünschten Kriterien an das NIDS/IPS weitergeleitet. Falls die Scanaufgabe automatisch auf wöchentlicher Basis läuft, wird ein vollautomatisches Benachrichtigungs- und Optimierungssystem erzielt.
- Aktive Steuerung der Appliance durch das NIDS/IPS
- Beim Betrieb des NIDS/IPS können Verdachtsfälle auf Systemen mit hoher Gefährdung auftreten. Das NIDS/IPS kann in einem solchen Fall die Appliance anweisen, das System zu überprüfen 1.
Bemerkung
Um die Verbindungsmethoden zu nutzen, muss die Option zum Empfang der Daten im Firepower Management Center aktiviert sein.
18.4.1 Die Clients der Host-Eingabe-API konfigurieren¶
Die Host-Eingabe-API ist eine Schnittstelle durch die das Firepower Management Center Daten von anderen Anwendungen für seine Asset-Datenbank akzeptiert.
In das Firepower Management Center einloggen.
System > Integration in der Menüleiste wählen.
Register Host Input Client wählen.
IP-Adresse der Appliance in das Eingabefeld Hostname eingeben (siehe Abb. 18.10).
Passwort in das Eingabefeld Password eingeben.
Auf Save klicken.
Bemerkung
Die Verbindung ist TLS-verschlüsselt.
→ Das Firepower Management Center erstellt automatisch einen privaten Schlüssel und ein Zertifikat.
Im Zertifikat wird die oben eingegebene IP-Adresse als gemeinsamer Name genutzt und verifiziert, wenn der Client eine Verbindung herstellt. Falls der Client eine andere IP-Adresse nutzt, schlägt die Verbindung fehl.
Die erstellte PKCS#12-Datei kann optional durch ein Passwort geschützt werden.
Anschließend werden das Zertifikat und der Schlüssel erstellt und können heruntergeladen werden.
Datei durch Klicken auf
 herunterladen (siehe Abb. 18.11).
herunterladen (siehe Abb. 18.11).
18.4.2 Eine Benachrichtigung durch eine Sourcefire-Schnittstelle konfigurieren¶
Nun muss die entsprechende Benachrichtigung auf der Appliance eingerichtet werden.
Konfiguration > Benachrichtigungen in der Menüleiste wählen.
Benachrichtigung definieren (siehe Abb. 18.12).
Tipp
Für die Informationen, die in die Eingabefelder eingegeben werden müssen, siehe Kapitel 10.12.
Sourcefire-Schnittstelle in der Drop-down-Liste Methode wählen.
PKCS#12-Datei durch Klicken auf Browse… bereitstellen.
Bemerkung
Falls beim Erstellen des Clients ein Passwort eingegeben wurde, muss die PKCS#12-Datei vor dem Laden in die Appliance entschlüsselt werden.
Dafür kann der folgende Befehl in Linux genutzt werden:
$ openssl pkcs12 -in encrypted.pkcs12 -nodes -out decrypted.pcks12
Enter Import Password : password
MAC verified OK
$
- Auf Speichern klicken.
18.5 Alemba vFire nutzen¶
vFire ist eine Enterprise-Service-Management-Anwendung, die von Alemba entwickelt wurde.
Die Appliance kann konfiguriert werden, sodass sie Tickets in einer Instanz von vFire erstellt, beispielsweise basierend auf beendeten Scans.
18.5.1 Voraussetzungen für Alemba vFire¶
Damit die Integration korrekt funktioniert, müssen die folgenden Voraussetzungen auf dem vFire-System gegeben sein:
- Die vFire-Installation muss die RESTful-AlembaAPI unterstützen, welche in Version 9.7 zu vFire hinzugefügt wurde. Die veraltete API älterer Versionen wird nicht von der Greenbone-Verbindung unterstützt.
- Ein Alemba-API-Client mit dem korrekten Sitzungstyp (analyst/user) und Passwort-Login muss aktiviert sein.
- Der Benutzeraccount, der genutzt werden soll, benötigt die Berechtigung, die Alemba-API zu nutzen.
18.5.2 Eine Benachrichtigung durch Alemba vFire konfigurieren¶
Damit die Appliance automatisch Tickets (sogenannte „Calls“) in vFire erstellen kann, muss die Benachrichtigung wie folgt eingerichtet werden:
Konfiguration > Benachrichtigungen in der Menüleiste wählen.
Benachrichtigung definieren (siehe Abb. 18.13).
Tipp
Für die Informationen, die in die Eingabefelder eingegeben werden müssen, siehe Kapitel 10.12.
Alemba vFire in der Drop-down-Liste Methode wählen.
Auf Speichern klicken.
Die folgenden Details der Benachrichtigung können festgelegt werden:
- Berichtformate
- Die für Anhänge genutzten Berichtformate. Mehrere Berichtformate können gewählt werden oder die Auswahl kann leer gelassen werden, falls keine Anhänge erwünscht sind.
- Basis URL
- Dies ist die URL der Alemba-Instanz, einschließlich des Servernamen und des virtellen Verzeichnisses. Falls beispielsweise über
https://alemba.example.com/vfire/core.aspxauf die Benutzerschnittstelle zugegriffen wird, wäre die Basis-URLhttps://alemba.example.com/vfire. - Anmeldedaten
- Benutzername und Passwort für das Einloggen in Alemba vFire.
- Sitzungstyp
Genutzer Sitzungstyp. Dies kann entweder „analyst“ oder „user“ sein.
Als „analyst“ ist es möglich einige Aktionen durchzuführen, die als „user“ nicht verfügbar sind. Der „user“ benötigt besondere Berechtigungen für diese Aktionen und die Anzahl aufeinanderfolgender Logins könnte begrenzt sein.
- Alemba-Client-ID
- Dies ist die ID des Alemba-Clients (siehe Kapitel 18.5.1).
- Partition
- Die Partition, in der das Ticket erstellt wird. Die Alemba-vFire-Hilfe enthält weitere Informationen über die Partitionierung .
- Beschreibung (Call Description)
- Dies ist die Vorlage für den Beschreibungstext, der für neu erstellte Calls genutzt wird. Dieselben Platzhalter wie für das Eingabefeld der Nachricht einer E-Mail-Benachrichtigung können genutzt werden (siehe Kapitel 10.12).
- Vorlage (Call Template)
- Der Name der Call-Vorlage, die für durch die Benachrichtigung erstellte Calls genutzt wird. Eine Call-Vorlage kann in vFire so konfiguriert werden, dass alle Felder ausgefüllt werden, die nicht direkt in der Benachrichtigung festgelegt werden können.
- Typ (Call Type)
- Der Name eines Call-Typs, der für durch die Benachrichtigung erstellte Calls genutzt wird.
- Auswirkungen
- Der vollständige Name eines Auswirkungswerts.
- Dringlichkeit
- Der vollständige Name eines Dringlichkeitswerts.
18.6 Splunk nutzen¶
Die Appliance kann so konfiguriert werden, dass sie die Scanergebnisse für die weitere Untersuchung und Zuordnung an eine Splunk-Enterprise-Installation weiterleitet.
Die Verbindung einer Appliance mit einer Splunk-Lösung ist nicht Teil der Appliance-Kernfunktionalität. Als Add-On stellt Greenbone eine App für die Integration mit On-Premise-Lösungen von Splunk Enterprise zur Verfügung. Die App ist derzeit unter https://download.greenbone.net/tools/Greenbone-Splunk-App-1.0.1.tar.gz verfügbar.
Wichtig
Externe Links zur Greenbone-Downloadseite unterscheiden Groß- und Kleinbuchstaben.
Großbuchstaben, Kleinbuchstaben und Sonderzeichen müssen exakt so, wie sie in den Fußnoten stehen, eingegeben werden.
Bemerkung
Falls es Probleme beim Herunterladen oder Testen der App gibt, kann der Greenbone Enterprise Support kontaktiert werden.
Im Folgenden wird Splunk Enterprise Version 8.5 genutzt. Die Installation der App auf Splunk Light wird nicht unterstützt. Das Verbinden einer Appliance mit Splunk Cloud wird nicht unterstützt.
18.6.1 Die Greenbone-Splunk-App einrichten¶
18.6.1.1 Die App installieren¶
Die Greenbone-Splunk-App kann wie folgt installiert werden:
- Splunk Enterprise öffnen.
- Im linken Menüpanel auf
 klicken (siehe Abb. 18.14).
klicken (siehe Abb. 18.14).
- Auf Install app from file klicken.
- Auf Browse… klicken.
- TAR-Datei der Greenbone-Splunk-App wählen.
- Auf Upload klicken.
18.6.1.2 Die Greenbone-Splunk-App konfigurieren¶
Der Port der Greenbone-Splunk-App wird für die Konfiguration auf der Appliance benötigt.
Port der Greenbone-Splunk-App wie folgt überprüfen:
- Greenbone-Splunk-App im linken Menüpanel wählen.
- Settings > Data inputs in der Menüleiste wählen.
- Auf TCP klicken (siehe Abb. 18.15).
Bemerkung
Die Greenbone-Splunk-App richtet einen Dateneingang auf Port 7680/tcp (Standardport) ein und kennzeichnet die eingehenden Daten als Greenbone Scan Results und ordnet sie in den Index default ein.
Um die Daten benutzerfreundlicher machen, können die Feldnamen wie folgt ersetzt werden:
In der Zeile von Greenbone auf View objects klicken.
Auf Greenbone Scan Results: FIELDALIAS-reportfields klicken.
Feldnamen-Alias in die entsprechenden Eingabefelder eingeben (siehe Abb. 18.16).
18.6.2 Eine Benachrichtigung durch Splunk konfigurieren¶
Die Appliance überträgt die Scanergebnisse in Form eines XML-Berichts über eine Benachrichtigung direkt an den Splunk-Hauptserver.
Bemerkung
Das Dashboard der Greenbone-Splunk-App zeigt nur Ergebnisse von Berichten an, die weniger als 7 Tage alt sind.
Falls ein Bericht gesendet wird, der älter als 7 Tage ist, zeigt das Dashboard die Ergebnisse nicht an. Die Ergebnisse befinden sich jedoch im Hauptindex des Splunk-Servers.
18.6.2.1 Die Splunk-Benachrichtigung erstellen¶
Die Benachrichtigung kann wie folgt erstellt werden:
Konfiguration > Benachrichtigungen in der Menüleiste wählen.
Benachrichtigung definieren (siehe Abb. 18.17).
Tipp
Für die Informationen, die in die Eingabefelder eingegeben werden müssen, siehe Kapitel 10.12.
Sende an Host in der Drop-down-Liste Methode wählen.
IP-Adresse des Splunk-Servers in das Eingabefeld Sende an Host und
7680in das Eingabefeld auf Port eingeben.Bemerkung
Der TCP-Port ist standardmäßig 7680.
Die Einstellung kann in der Greenbone-Splunk-App, wie in Kapitel 18.6.1.2 beschrieben, geprüft werden.
XML in der Drop-down-Liste Bericht wählen.
Auf Speichern klicken.
18.6.2.2 Die Splunk-Benachrichtigung zu einer Aufgabe hinzufügen¶
Die Benachrichtigung kann nun beim Erstellen einer neuen Aufgabe gewählt (siehe Kapitel 10.2.2) oder zu einer bestehenden Aufgabe hinzugefügt (siehe Kapitel 10.12.2) werden.
18.6.2.3 Die Splunk-Benachrichtigung testen¶
Zu Testzwecken können Berichte von der Benachrichtung verarbeitet werden.
Scans > Berichte in der Menüleiste wählen.
Auf das Datum eines Berichts klicken.
Benachrichtigung in der Drop-down-Liste Benachrichtigung wählen (siehe Abb. 18.18).
Auf OK klicken.
18.6.3 Die Greenbone-Splunk-App nutzen¶
18.6.3.1 Auf die Informationen in Splunk zugreifen¶
Um in Splunk auf die Informationen zuzugreifen, kann das Greenbone-Dashboard wie folgt geöffnet werden:
Splunk Enterprise öffnen.
Greenbone-Splunk-App im linken Menüpanel wählen.
Dashboards in der Menüleiste wählen.
Auf Greenbone Dashboard klicken.
Bemerkung
Das Dashboard der Greenbone-Splunk-App zeigt nur Ergebnisse von Berichten an, die weniger als 7 Tage alt sind.
Falls ein Bericht gesendet wird, der älter als 7 Tage ist, zeigt das Dashboard die Ergebnisse nicht an. Die Ergebnisse befinden sich jedoch im Hauptindex des Splunk-Servers.
Das Eingabefeld CVE-ID unterhalb des Dashboards kann verwendet werden, um die Anzahl der von einer bestimmten CVE betroffenen Hosts im Laufe der Zeit anzuzeigen.
Bemerkung
Falls das Eingabefeld leer gelassen und Enter gedrückt wird, wird die Anzahl der von allen CVEs betroffenen Hosts angezeigt.
18.6.3.2 Eine Suche durchführen¶
Da die von der Appliance übermittelten Informationen von Splunk indiziert werden, kann die Suchansicht zur Suche nach beliebigen Daten wie folgt verwendet werden:
- Splunk Enterprise öffnen.
- Greenbone-Splunk-App im linken Menüpanel wählen.
- Search in der Menüleiste wählen.
- Den Index und den Wert, nach dem gesucht werden soll, in das Eingabefeld eingeben.
- Zeitfenster in der Drop-down-Liste rechts vom Eingabefeld wählen.
- Auf
 klicken.
klicken.
Einige unterstützte Indizes sind:
- host
- source, sourcetype
- date_hour, date_minute, date_month, date_year, date_mdate, date_wday, date_zone
- VulnerabilityResultNvtCVE
- VulnerabilityResultNvtCVSS
- VulnerabilityResultQod
- VulnerabilityResultSeverity
- VulnerabilityResultThreat
18.6.3.3 Ein Dashboard für die 5 am stärksten betroffenen Hosts und für eingehende Berichte erstellen¶
Es kann ein neues Dashboard erstellt werden, das die 5 am stärksten betroffenen Hosts aller Zeiten und die eingehenden Berichte von der Appliance anzeigt. Das Dashboard zeigt für das vergangene Jahr jeden Zeitpunkt an, zu dem ein neuer Bericht auf dem Splunk-Server einging.
Splunk Enterprise öffnen.
Greenbone-Splunk-App im linken Menüpanel wählen.
Dashboards in der Menüleiste wählen.
Auf Create New Dashboard klicken.
Einen Titel in das Eingabefeld Title eingeben, z. B.
Greenbone incoming stats.Auf Create Dashboard klicken.
Auf Source klicken.
Das Folgende kopieren und in das Eingabefeld einfügen (ersetzt alles):
<dashboard> <label>Greenbone incoming stats</label> <row> <panel> <title>Top 5 all time</title> <chart> <search> <query>sourcetype = "Greenbone Scan Results" VulnerabilityResultSeverity > 0 | chart count over VulnerabilityResultHost by VulnerabilityResultThreat | fillnull High | fillnull Medium | fillnull Low | eval _count= High+Low+Medium | sort by _count desc | head 5</query> <earliest>0</earliest> <latest></latest> </search> <option name="charting.axisLabelsX.majorLabelStyle.overflowMode">ellipsisNone</option> <option name="charting.axisLabelsX.majorLabelStyle.rotation">0</option> <option name="charting.axisTitleX.visibility">visible</option> <option name="charting.axisTitleY.visibility">visible</option> <option name="charting.axisTitleY2.visibility">visible</option> <option name="charting.axisX.scale">linear</option> <option name="charting.axisY.scale">linear</option> <option name="charting.axisY2.enabled">0</option> <option name="charting.axisY2.scale">inherit</option> <option name="charting.chart">bar</option> <option name="charting.chart.bubbleMaximumSize">50</option> <option name="charting.chart.bubbleMinimumSize">10</option> <option name="charting.chart.bubbleSizeBy">area</option> <option name="charting.chart.nullValueMode">gaps</option> <option name="charting.chart.showDataLabels">none</option> <option name="charting.chart.sliceCollapsingThreshold">0.01</option> <option name="charting.chart.stackMode">stacked</option> <option name="charting.chart.style">shiny</option> <option name="charting.drilldown">all</option> <option name="charting.fieldColors">{"High":0xD6563C,"Medium":0xF2B827, "Low":0x1E93C6}</option> <option name="charting.layout.splitSeries">0</option> <option name="charting.layout.splitSeries.allowIndependentYRanges">0</option> <option name="charting.legend.labelStyle.overflowMode">ellipsisMiddle</option> <option name="charting.legend.placement">right</option> <option name="refresh.display">progressbar</option> </chart> </panel> </row> <row> <panel> <chart> <title>Incoming feed to Greenbone App</title> <search> <query>| tstats count where sourcetype = "Greenbone Scan Results" by sourcetype _time | timechart span=1d count by sourcetype</query> <earliest>@y</earliest> <latest>now</latest> </search> <option name="charting.chart">line</option> <option name="refresh.display">progressbar</option> </chart> </panel> </row> </dashboard>
Auf Save klicken.
Fußnoten
| [1] | Diese Steuerung existiert nicht als fertige Remediation für das Firepower Management Center, aber kann mithilfe von GMP implementiert werden (siehe Kapitel 15). |
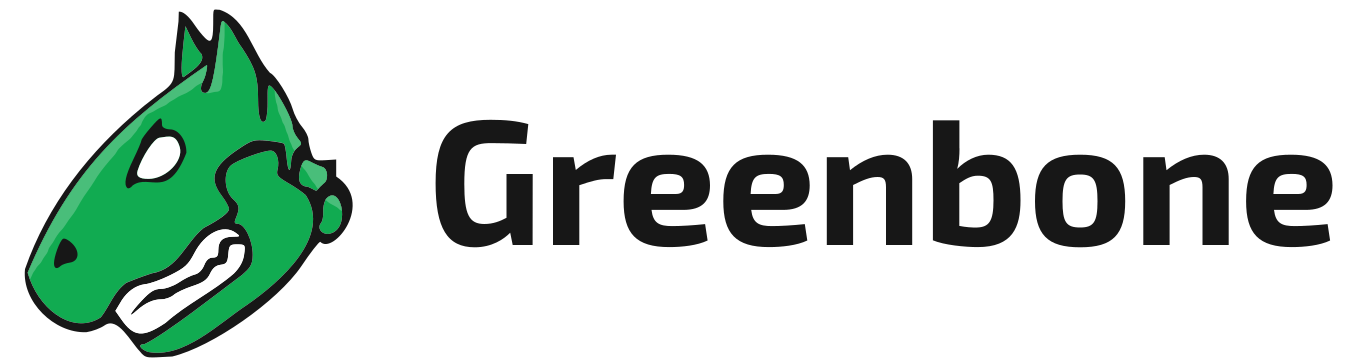

 Deutsch
Deutsch