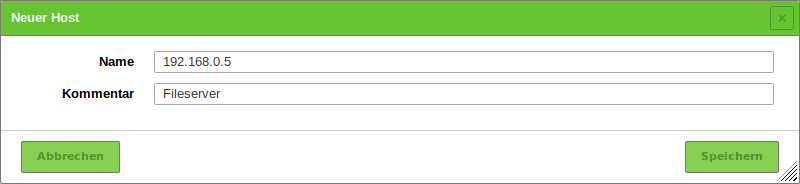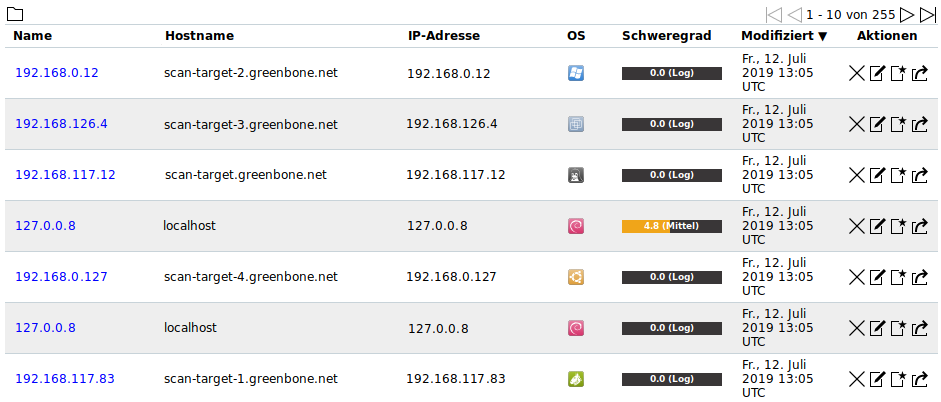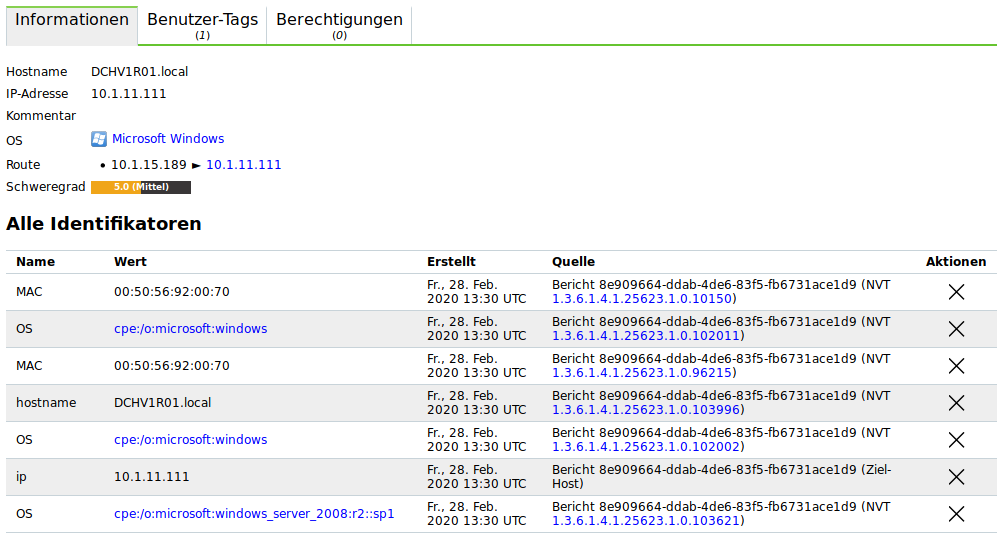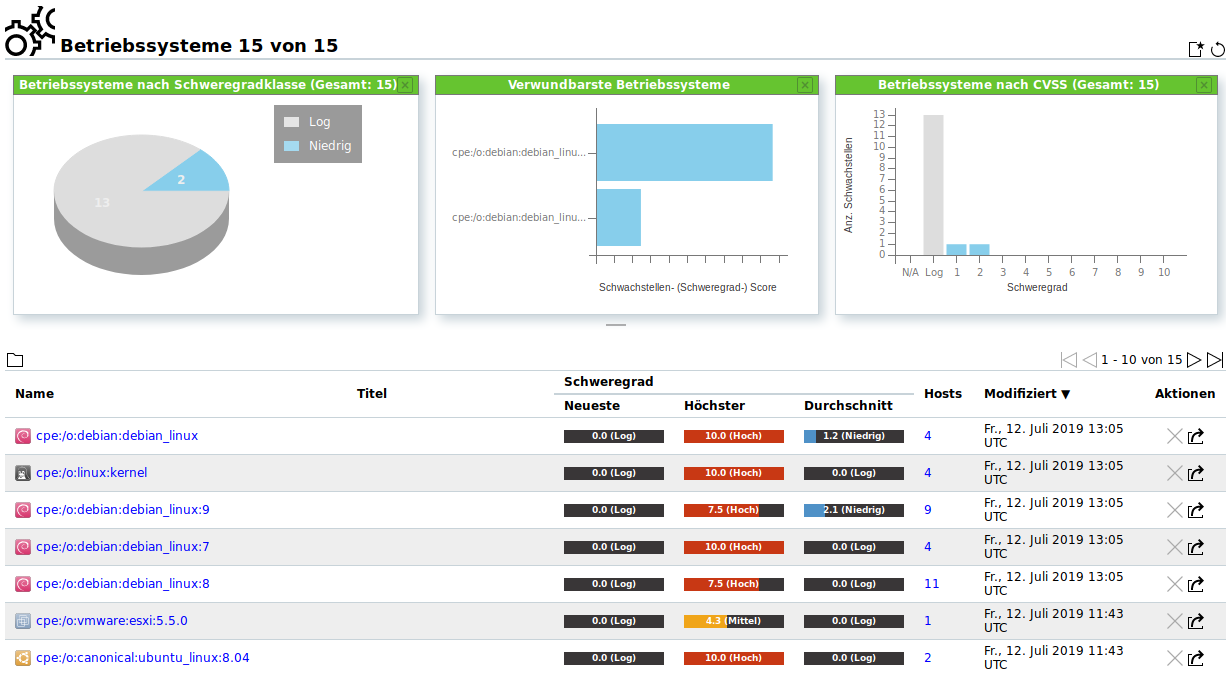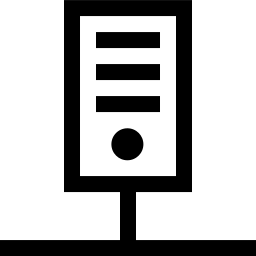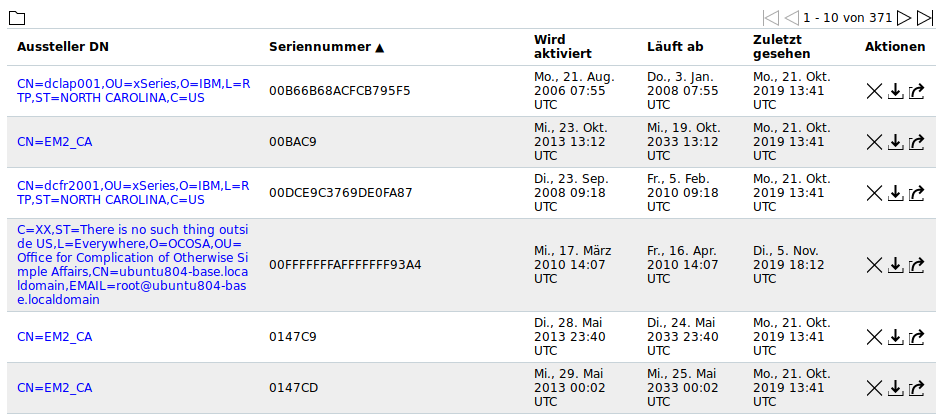13 Assets verwalten¶
Beim Erstellen einer Aufgabe kann festgelegt werden, ob die Ergebnisse des Scans in den Assets gespeichert werden sollen (siehe Kapitel 10.2.2).
13.1 Hosts erstellen und verwalten¶
13.1.1 Einen Host erstellen¶
Hosts können wie folgt zur Assetverwaltung hinzugefügt werden:
Assets > Hosts in der Menüleiste wählen.
Neuen Host durch Klicken auf
 in der linken oberen Ecke der Seite erstellen.
in der linken oberen Ecke der Seite erstellen.IP-Adresse des Hosts in das Eingabefeld Name eingeben (siehe Abb. 13.1).
Auf Speichern klicken.
Diese Funktion ist auch über GMP verfügbar (siehe Kapitel 15). Der Import von Hosts aus einer Datenbank zum Verwalten von Konfigurationen kann durch diese Option umgesetzt werden.
13.1.2 Hosts verwalten¶
Listenseite
Alle vorhandenen Hosts können angezeigt werden, indem Assets > Hosts in der Menüleiste gewählt wird (siehe Abb. 13.2).
Für alle Hosts sind die folgenden Aktionen verfügbar:
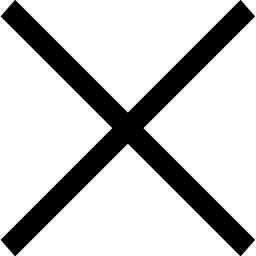 Den Host löschen.
Den Host löschen. Den Host bearbeiten.
Den Host bearbeiten. Ein Ziel aus dem Host erstellen (siehe Kapitel 13.1.3).
Ein Ziel aus dem Host erstellen (siehe Kapitel 13.1.3). Den Host als XML-Datei exportieren.
Den Host als XML-Datei exportieren.
Bemerkung
Durch Klicken auf 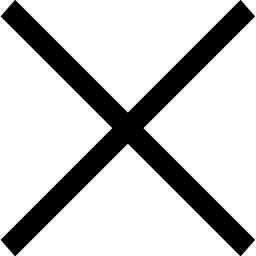 ,
,  oder
oder  unterhalb der Liste von Hosts können mehrere Hosts zur gleichen Zeit gelöscht, exportiert oder für das Erstellen eines neuen Ziels genutzt werden. Die Drop-down-Liste wird genutzt, um auszuwählen, welche Hosts gelöscht, exportiert oder für das Erstellen eines neuen Ziels genutzt werden.
unterhalb der Liste von Hosts können mehrere Hosts zur gleichen Zeit gelöscht, exportiert oder für das Erstellen eines neuen Ziels genutzt werden. Die Drop-down-Liste wird genutzt, um auszuwählen, welche Hosts gelöscht, exportiert oder für das Erstellen eines neuen Ziels genutzt werden.
Detailseite
Durch Klicken auf den Namen eines Hosts werden Details des Hosts angezeigt. Durch Klicken auf  wird die Detailseite des Hosts geöffnet.
wird die Detailseite des Hosts geöffnet.
Die folgenden Register sind verfügbar:
- Informationen
Allgemeine Informationen über den Host.
Alle identifizierenden Informationen, die für einen Host während der Scans gesammelt werden, z. B. Hostnamen, IP- und MAC-Adressen, Betriebssysteme, SSH-Schlüssel und X.509-Zertifikate, werden im Abschnitt Alle Identifikatoren angezeigt (siehe Abb. 13.3).
Bemerkung
Falls Identifikatoren Duplikate besitzen, werden nur die neuesten Identifikatoren angezeigt. In diesem Fall heißt der Abschnitt Neueste Identifikatoren und alle Identifikatoren können durch Klicken auf Alle Identifikatoren anzeigen unterhalb der Tabelle angezeigt werden.
Für alle Host-Identifikatoren ist die folgende Aktion verfügbar:
- Benutzer-Tags
- Zugewiesene Tags (siehe Kapitel 8.4).
- Berechtigungen
Zugewiesene Berechtigungen (siehe Kapitel 9.4).
Die folgenden Aktionen sind in der linken oberen Ecke verfügbar:
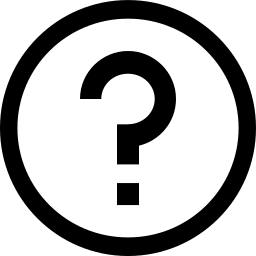 Das entsprechende Kapitel im Anwenderhandbuch öffnen.
Das entsprechende Kapitel im Anwenderhandbuch öffnen.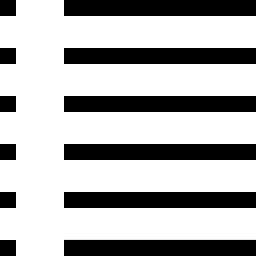 Die Listenseite mit allen Hosts anzeigen.
Die Listenseite mit allen Hosts anzeigen. Einen neuen Host erstellen (siehe Kapitel 13.1.1).
Einen neuen Host erstellen (siehe Kapitel 13.1.1). Den Host bearbeiten.
Den Host bearbeiten. Den Host löschen.
Den Host löschen. Den Host als XML-Datei exportieren.
Den Host als XML-Datei exportieren.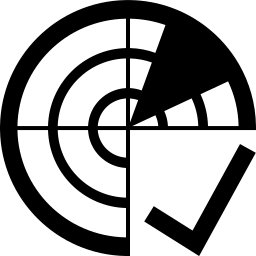 Die dazugehörigen Ergebnisse anzeigen.
Die dazugehörigen Ergebnisse anzeigen.
13.1.3 Ein Ziel aus Hosts erstellen¶
Ein Ziel mit einem Set von Hosts kann wie folgt erstellt werden:
Hosts filtern, sodass nur die Hosts angezeigt werden, die für das Ziel genutzt werden sollen (z. B. nur Microsoft-Windows-Hosts) (siehe Kapitel 8.3).
Neues Ziel durch Klicken auf
 unterhalb der Liste von Hosts erstellen (siehe Abb. 13.4).
unterhalb der Liste von Hosts erstellen (siehe Abb. 13.4).→ Das Fenster zum Erstellen eines neuen Ziels wird geöffnet. Das Eingabefeld Hosts ist bereits mit dem Set von Hosts ausgefüllt.
Ziel definieren und auf Speichern klicken.
Tipp
Für die Informationen, die in die Eingabefelder eingegeben werden müssen, siehe Kapitel 10.2.1.
Bemerkung
Falls zusätzliche, passende Hosts in zukünftigen Scans auftauchen, werden diese nicht zum Ziel hinzugefügt.
13.2 Betriebssysteme verwalten¶
Die Betriebssystemansicht in der Assetverwaltung bietet eine andere Sicht auf die gespeicherten Daten. Während die Hostansicht auf die einzelnen Hosts zentriert ist, konzentriert sich diese Ansicht auf die genutzten Betriebssysteme.
Listenseite
Alle vorhandenen Betriebssysteme können angezeigt werden, indem Assets > Betriebssysteme in der Menüleiste gewählt wird (siehe Abb. 13.5).
Für alle Betriebssysteme sind die folgenden Aktionen verfügbar:
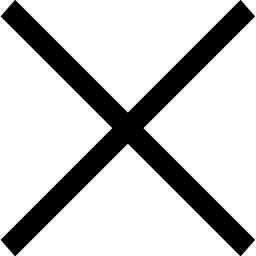 Das Betriebssystem löschen. Nur Betriebssysteme, die aktuell nicht genutzt werden, können gelöscht werden.
Das Betriebssystem löschen. Nur Betriebssysteme, die aktuell nicht genutzt werden, können gelöscht werden. Das Betriebssystem als XML-Datei exportieren.
Das Betriebssystem als XML-Datei exportieren.
Bemerkung
Durch Klicken auf 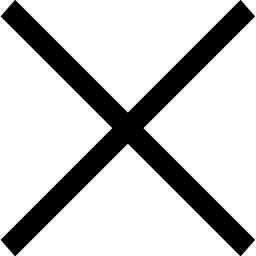 oder
oder  unterhalb der Liste von Betriebssystemen können mehrere Betriebssysteme zur gleichen Zeit gelöscht oder exportiert werden. Die Drop-down-Liste wird genutzt, um auszuwählen, welche Betriebssysteme gelöscht oder exportiert werden.
unterhalb der Liste von Betriebssystemen können mehrere Betriebssysteme zur gleichen Zeit gelöscht oder exportiert werden. Die Drop-down-Liste wird genutzt, um auszuwählen, welche Betriebssysteme gelöscht oder exportiert werden.
Detailseite
Durch Klicken auf den Namen eines Betriebssystems wird die Detailseite des Betriebssystems geöffnet.
Die folgenden Register sind verfügbar:
- Informationen
- Allgemeine Informationen über das Betriebssystem.
- Benutzer-Tags
- Zugewiesene Tags (siehe Kapitel 8.4).
- Berechtigungen
- Zugewiesene Berechtigungen (siehe Kapitel 9.4).
Die folgenden Aktionen sind in der linken oberen Ecke verfügbar:
13.3 TLS-Zertifikate verwalten¶
TLS-Zertifikate werden während des Scannens gesammelt.
Listenseite
Alle vorhandenen TLS-Zertifikate können angezeigt werden, indem Assets > TLS-Zertifikate in der Menüleiste gewählt wird (siehe Abb. 13.6).
Für alle TLS-Zertifikate sind die folgenden Aktionen verfügbar:
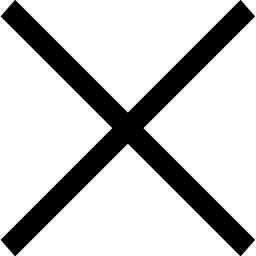 Das TLS-Zertifikat löschen.
Das TLS-Zertifikat löschen.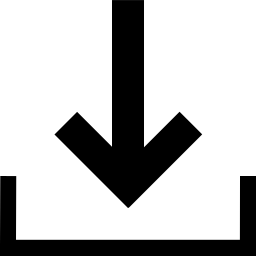 Das TLS-Zertifikat herunterladen.
Das TLS-Zertifikat herunterladen. Das TLS-Zertifikat als XML-Datei exportieren.
Das TLS-Zertifikat als XML-Datei exportieren.
Bemerkung
Durch Klicken auf  oder
oder  unterhalb der Liste von TLS-Zertifikaten können mehrere TLS-Zertifikate zur gleichen Zeit gelöscht oder exportiert werden. Die Drop-down-Liste wird genutzt, um auszuwählen, welche TLS-Zertifikate gelöscht oder exportiert werden.
unterhalb der Liste von TLS-Zertifikaten können mehrere TLS-Zertifikate zur gleichen Zeit gelöscht oder exportiert werden. Die Drop-down-Liste wird genutzt, um auszuwählen, welche TLS-Zertifikate gelöscht oder exportiert werden.
Detailseite
Durch Klicken auf den Namen eines TLS-Zertifikats werden Details des TLS-Zertifikats angezeigt. Durch Klicken auf  wird die Detailseite des TLS-Zertifikats geöffnet.
wird die Detailseite des TLS-Zertifikats geöffnet.
Die folgenden Register sind verfügbar:
- Informationen
- Allgemeine Informationen über das TLS-Zertifikat.
- Benutzer-Tags
- Zugewiesene Tags (siehe Kapitel 8.4).
- Berechtigungen
- Zugewiesene Berechtigungen (siehe Kapitel 9.4).
Die folgenden Aktionen sind in der linken oberen Ecke verfügbar:
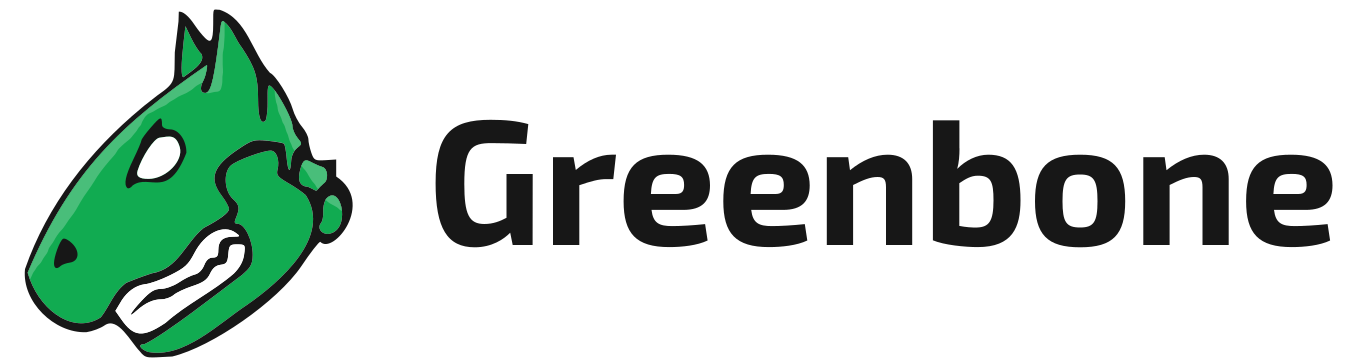

 Deutsch
Deutsch