3 Managing Users¶
Note
Only the admin user is able to see all users and add new user accounts.
3.1 Viewing Users¶
All users can be displayed by selecting User management > Users in the menu.
For all users, the following information is displayed:
- User name
Name that is used for signing in to OPENVAS REPORT.
- First name
First name of the user.
- Last name
Last name of the user.
- E-mail address
E-mail address of the user.
3.2 Adding a New User¶
A new user can be added as follows:
Select User management > Users in the menu.
Click Add new user.
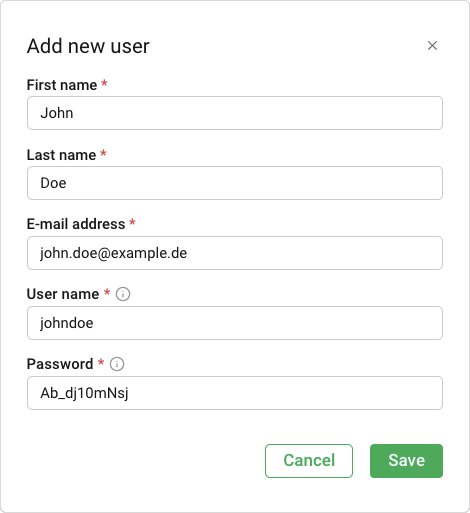
Fig. 3.1 Adding a user¶
Fill in the input boxes:
- First name
First name of the user.
This input box is mandatory.
- Last name
Last name of the user.
This input box is mandatory.
- E-mail address
E-mail address of the user.
This input box is mandatory.
- User name
Name that is used for signing in to OPENVAS REPORT.
The user name must be between three and 255 characters long. Only the following characters are allowed for the user name:
All lowercase English letters
Numbers 0–9
@ (at sign)
. (full stop)
- (dash)
_ (underscore)
This input box is mandatory.
- Password
Initial password that is used for signing in to OPENVAS REPORT. The user is asked to change the password when signing in for the first time.
The password must fulfill the following criteria:
At least 10 characters long
Different from the user name
Different from the e-mail address
Different from the last three passwords
Not a common word that could be found in an English or German dictionary
This input box is mandatory.
Click Save.
→ The user can sign in to OPENVAS REPORT with the specified user name and password.
3.3 Editing a User¶
A user can be edited as follows:
Select User management > Users in the menu.
Click
 in the column Action and select Edit from the drop-down list.
in the column Action and select Edit from the drop-down list.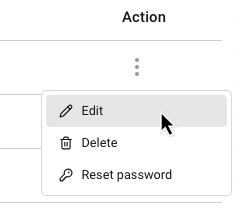
Fig. 3.2 Editing a user¶
Update the required data (see Chapter 3.2).
Note
Only the first name, last name and e-mail address of a user can be edited.
Click Save.
→ The user’s data in OPENVAS REPORT is updated.
3.4 Deleting a User¶
A user can be deleted as follows:
Select User management > Users in the menu.
Click
 in the column Action and select Delete from the drop-down list.
in the column Action and select Delete from the drop-down list.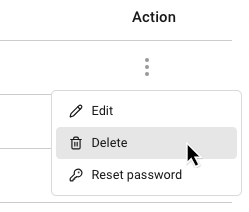
Fig. 3.3 Deleting a user¶
→ A warning dialog is displayed asking to confirm the deletion.
Note
Deleting a user is irreversible. The user and all associated data is removed permanently.
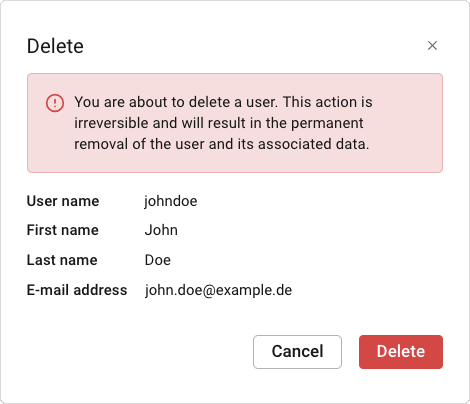
Fig. 3.4 Confirming the deletion¶
Click Delete.
→ The user is removed from OPENVAS REPORT.
3.5 Resetting the Password of a User¶
A user’s password can be reset by setting a temporary new password as follows:
Select User management > Users in the menu.
Click
 in the column Action and select Reset password from the drop-down list.
in the column Action and select Reset password from the drop-down list.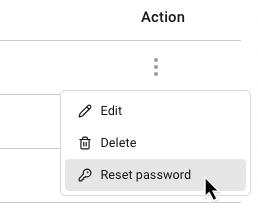
Fig. 3.5 Resetting a password¶
Enter a new password in the input box.
Note
The password must fulfill the following criteria:
At least 10 characters long
Different from the user name
Different from the e-mail address
Different from the last three passwords
Not a common word that could be found in an English or German dictionary
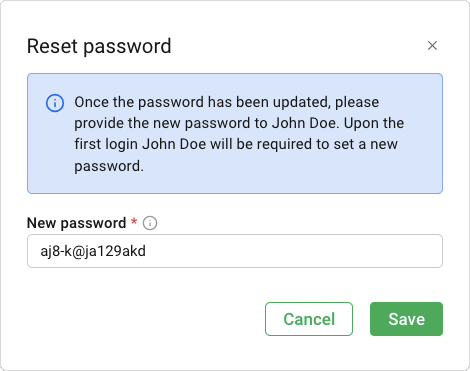
Fig. 3.6 Setting a new password¶
Click Save.
→ The user can sign in to OPENVAS REPORT with the new password.
Note
The new password is only used once. The user must change it again after signing in.