3 Die Plattform kennenlernen und darauf zugreifen¶
3.1 Einen Benutzeraccount erstellen¶
Um den Greenbone Cloud Service nutzen zu können, muss ein Benutzeraccount erstellt werden.
Wenn Self-Service nicht aktiviert ist (= Managed-Service), muss der vMSP die Benutzeraccounts erstellen.
Wenn Self-Service aktiviert ist, können Benutzer ihre eigenen Accounts wie im Folgenden beschrieben erstellen. Trotzdem kann auch der vMSP die Benutzeraccounts erstellen.
Der erstellte Benutzeraccount ist ein Hauptbenutzeraccount.
Der Hauptbenutzer kann andere Benutzer in sein Team einladen (siehe Kapitel 4.4).
Bemerkung
Standardmäßig sind alle neu erstellten Accounts kostenlose Probeaccounts, die später in kostenpflichtige Accounts umgewandelt werden können (siehe Kapitel 4.5).
Ein neuer Benutzeraccount kann wie folgt erstellt werden:
Webbrowser öffnen.
URL des Greenbone Cloud Service eingeben.
Auf Registrieren klicken.
E-Mail-Adresse und Passwort für den Account in das Eingabefeld eingeben.
Falls gewünscht, die Checkbox für den Empfang von Sicherheitsnews aktivieren.
Auf Weiter klicken.
Unternehmensdaten eingeben.
Auf Weiter klicken.
Checkboxen für die Zustimmung zu den Nutzungsbedingungen und der Datenschutzerklärung aktivieren.
Auf Test-Account erstellen klicken.
Bemerkung
Zur Auswahl eines Abonnements siehe Kapitel 4.5.
3.2 In die Plattform einloggen¶
Auf den Greenbone Cloud Service kann wie folgt zugegriffen werden:
Webbrowser öffnen.
URL des Greenbone Cloud Service eingeben.
Tipp
Die Sprache der Plattform kann in der rechten oder linken oberen Ecke gewählt werden.
Mit der E-Mail-Adresse und dem Passwort des Greenbone-Cloud-Service-Accounts einloggen (siehe Kapitel 3.1).
→ Die Seite Scan Verwaltung wird angezeigt.
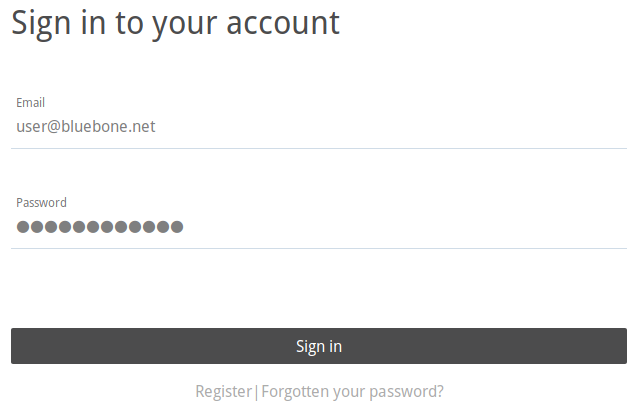
Abb. 3.1 In die Plattform einloggen¶
Bemerkung
Falls das Passwort vergessen wurde, kann ein Link zum Zurücksetzen durch Klicken auf Passwort vergessen? angefordert werden.
3.3 Struktur der Plattform¶
3.3.1 Listenseiten¶
Listenseiten zeigen einen Überblick über alle Objekte einer Art (siehe Abb. 3.2). Sie sind für Scans, Scanaufgaben, Ziele, Anmeldedaten, Zeitpläne und Gateways verfügbar.
Eine Listenseite kann geöffnet werden, indem die gewünschte Seite im Menüpanel gewählt wird, z. B. öffnet das Wählen von Ziele in der Kategorie Scan-Konfiguration im Menüpanel die Listenseite Ziele.
Die Liste der Objekte stellt Informationen wie den Namen, den Status, den Typ oder mögliche Aktionen für einzelne Objekte bereit. Die in der Tabelle gezeigten Informationen hängen vom Objekttyp ab.
Die Suche nach dem Namen eines bestimmten Objekts ist über die Suchleiste möglich.
Die Listeninhalte können nach einer gewählten Spalte sortiert werden, indem auf den Spaltentitel geklickt wird. Der Inhalt kann auf- oder absteigend sortiert werden:
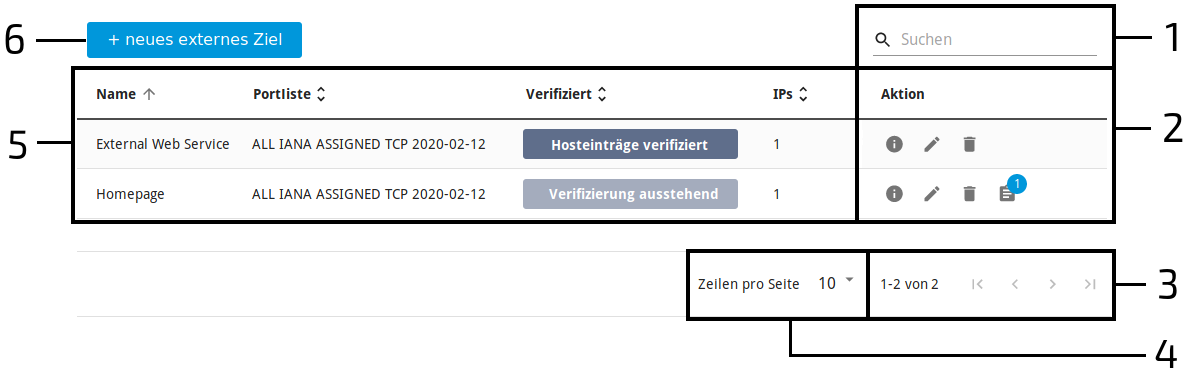
Abb. 3.2 Aufbau von Listenseiten¶
3.3.2 Detail-Overlays¶
Für manche Objekte kann ein Overlay geöffnet werden, das detaillierte Informationen enthält, z. B. werden durch Klicken auf einen Zeitplannamen in der Liste der Scanaufgaben (siehe Abb. 3.3) Informationen über den genutzten Zeitplan angezeigt.
Bemerkung
Falls ein Overlay verfügbar ist, ist der Name des Objekts unterstrichen.

Abb. 3.3 Öffnen des Overlays¶
3.4 Support erhalten¶
Der Menüpunkt Hilfe bietet folgende Hilfestellungen und Informationen:
- Übersicht
Erklärung der Grundbegriffe der Greenbone Cloud Service.
- Anleitung
Umfassendes Anwendungshandbuch mit Schritt-für-Schritt-Anleitungen für alle Aktivitäten im Zusammenhang mit der Plattform.
- Rechtliche Informationen
Allgemeine Nutzungsbedingungen und Datenschutzbestimmungen des Greenbone Cloud Service.

