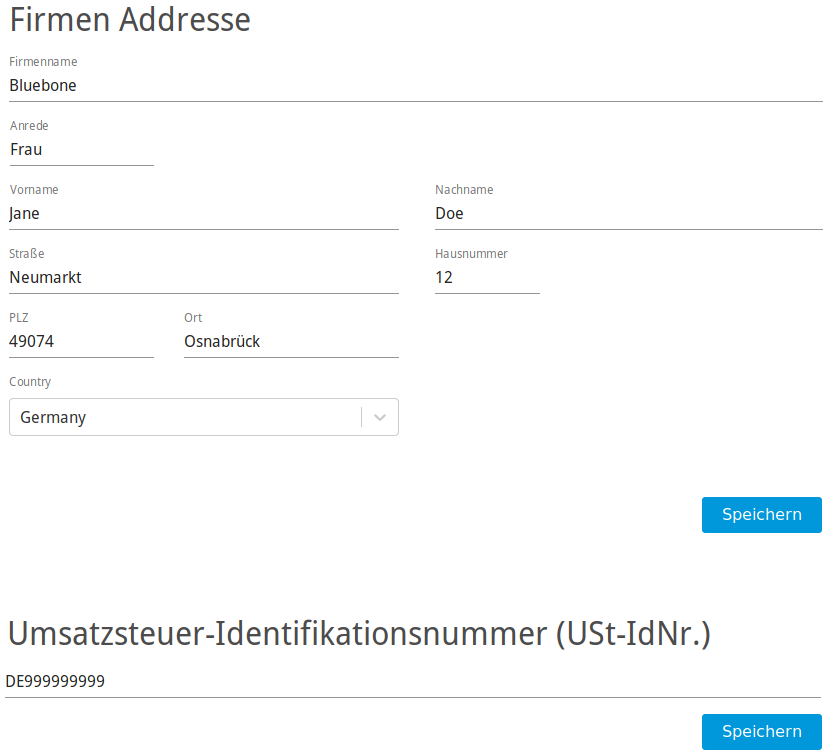4 Die Benutzer-, Team- und Accounteinstellungen konfigurieren¶
Alle Benutzer des Greenbone Cloud Service können ihre eigenen Einstellungen für Scans und die Plattform verwalten.
4.1 Die Sprache ändern¶
Die Sprache der Plattform kann in der rechten oberen Ecke geändert werden.
Bemerkung
Alternativ kann die Sprache beim Einloggen gewählt werden (siehe Kapitel 3.2).
4.2 Benachrichtigungen einrichten¶
Benutzer können Zusammenfassungen aller durchgeführten Scans oder Benachrichtigungen mit Berichten erhalten, wenn Scans abgeschlossen sind.
4.2.1 Scan-Zusammenfassungen¶
Benachrichtigungen mit Scan-Zusammenfassungen können wie folgt eingerichtet werden:
Benachrichtigungen (Kategorie Benutzer Einstellungen) im Menüpanel wählen.
Intervall wählen, in dem Benachrichtigungen erhalten werden sollen: täglich, wöchentlich, monatlich (siehe Abb. 4.1).
Bemerkung
Die Benachrichtigungszeit ist für jedes Intervall vordefiniert.
Es können mehrere Intervalle gleichzeitig ausgewählt werden.
Wenn keine Auswahl getroffen wird, sind die Scan-Zusammenfassungen deaktiviert.
→ Die Auswahl wird sofort angewendet. Die Benachrichtigungen werden an die E-Mail-Adresse gesendet, die zum Einloggen genutzt wird.
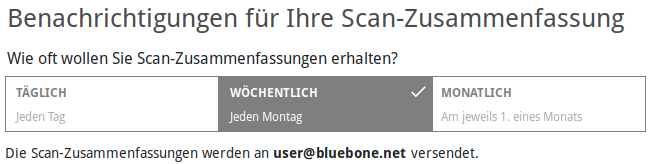
Abb. 4.1 Einrichten von Scan-Zusammenfassungen¶
4.2.2 Abgeschlossene Scans¶
Benachrichtigungen für abgeschlossene Scans können wie folgt eingerichtet werden:
Benachrichtigungen (Kategorie Benutzer Einstellungen) im Menüpanel wählen.
Kanal wählen, auf dem die Benachrichtigung erhalten werden soll und, falls nötig, weitere Details bereitstellen (siehe Abb. 4.2).
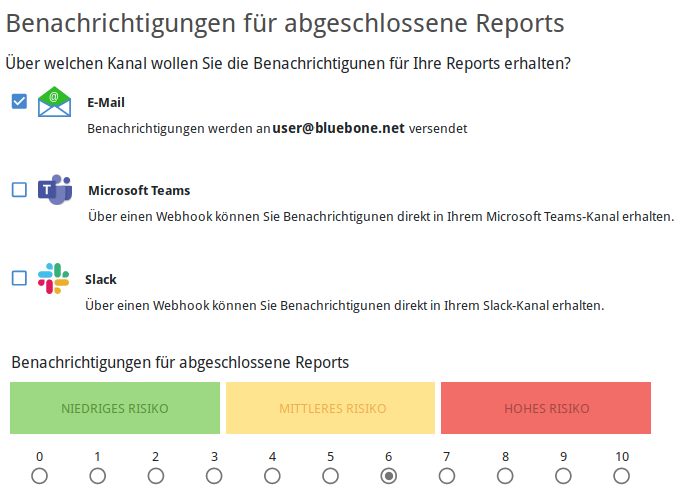
Abb. 4.2 Einrichten von Benachrichtigungen für abgeschlossene Scans¶
Bemerkung
Es können mehrere Kanäle gleichzeitig ausgewählt werden.
Minimalen Schweregrad wählen, den ein Bericht benötigt, damit eine Benachrichtigung gesendet wird.
→ Die Auswahl wird sofort angewendet.
4.3 Die Sicherheitseinstellungen ändern¶
4.3.1 Das Benutzerpasswort ändern¶
Das Passwort, das zum Einloggen genutzt wird, kann wie folgt geändert werden:
Sicherheit (Kategorie Benutzer Einstellungen) im Menüpanel wählen.
Aktuelles Passwort in das Eingabefeld Passwort eingeben.
Neues Passwort in das Eingabefeld Neues Passwort eingeben.
Passwort im Eingabefeld Passwort bestätigen wiederholen.
Auf Speichern klicken.
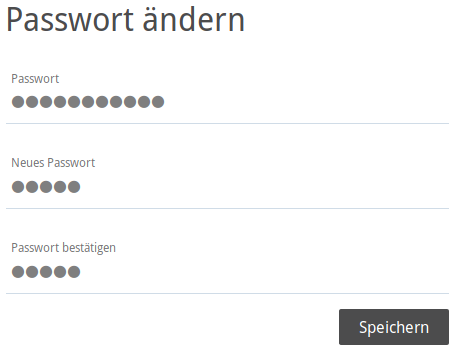
Abb. 4.3 Ändern des Benutzerpassworts¶
4.3.2 Eine Zwei-Faktor-Authentifizierung einrichten¶
Um das Einloggen sicherer zu machen, kann eine Zwei-Faktor-Authentifizierung wie folgt eingerichtet werden:
Eine der folgenden Apps für Smartphones herunterladen:
FreeOTP (verfügbar für Android)
Google Authenticator (verfügbar für Android und iOS)
Initiales Setup der App abschließen.
Sicherheit (Kategorie Benutzer Einstellungen) im Menüpanel wählen.
QR-Code, der im Abschnitt Zwei-Faktor-Authentifizierung angezeigt wird, scannen (siehe Abb. 4.4).
Einmalkennwort, das von der Authentifikator-App geliefert wird, in das Eingabefeld Einmalkennwort eingeben.
Auf Speichern klicken.
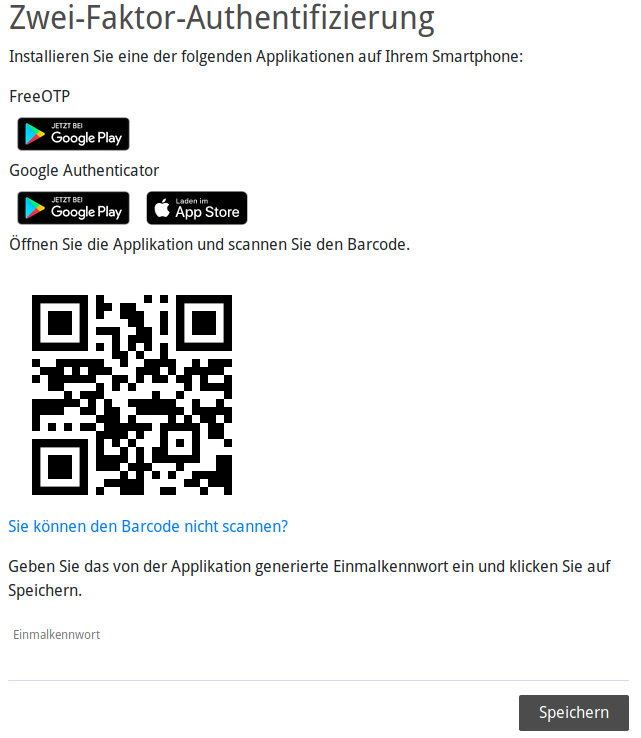
Abb. 4.4 Einrichten einer Zwei-Faktor-Authentifizierung¶
4.4 Teams erstellen und verwalten¶
Ein Hauptbenutzer, dessen Konto entweder von einem vMSP oder vom Benutzer selbst erstellt wurde (siehe Kapitel 3.1), kann andere Benutzer in sein Team einladen. Alle Benutzer eines Teams arbeiten mit den gleichen Rechten und nutzen das Abonnement des Hauptbenutzers.
4.4.1 Benutzer zu einem Team hinzufügen¶
Team (Kategorie Team Einstellungen) im Menüpanel wählen.
Einladungen wählen.
Auf + Neue Einladung erstellen klicken.
E-Mail-Adresse des Benutzers, der eingeladen werden soll, eingeben.
Auf Einladung senden klicken.
→ Eingeladene Benutzer erhalten eine E-Mail, können einen Account erstellen und dem Team beitreten.
Beigetretene Benutzer werden angezeigt, wenn Mitglieder ausgewählt ist.
4.4.2 Teammitglieder (de)aktivieren¶
Das Löschen einzelner Benutzer oder des Hauptbenutzers eines Teams ist nicht möglich. Benutzer können nur deaktiviert werden.
Bemerkung
Nur der Hauptbenutzer kann andere Benutzer (de)aktivieren.
Ein Benutzer kann wie folgt aktiviert oder deaktiviert werden:
Team (Kategorie Team Einstellungen) im Menüpanel wählen.
Auf den Slider in der Spalte Status klicken.
→ Die Änderung wird sofort angewendet.
Ein deaktivierter Benutzer kann sich nicht mehr einloggen.
4.4.3 Den Hauptbenutzer ändern¶
Der Hauptbenutzer eines Teams, d. h. der Account, dessen Abonnement genutzt wird, kann geändert werden, beispielsweise wenn der betreffende Mitarbeiter das Unternehmen verlässt.
Der neue Hauptbenutzer muss ein aktiver Benutzer sein, deaktivierte Benutzer können nicht als Hauptbenutzer festgelegt werden (siehe Kapitel 4.4.2).
Bemerkung
Nur der Hauptbenutzer kann den Hauptbenutzer ändern.
Alternativ kann der vMSP kontaktiert werden, um den Hauptbenutzer zu ändern.
Der Hauptbenutzer kann wie folgt geändert werden:
4.4.4 Den Account löschen¶
Das Löschen einzelner Benutzer oder des Hauptbenutzers eines Teams ist nicht möglich, diese können lediglich deaktiviert werden (siehe Kapitel 4.4.2). Das Löschen eines Accounts bewirkt Folgendes:
Der Hauptbenutzer sowie alle anderen Benutzer des Teams werden gelöscht.
Der Hauptbenutzer sowie alle anderen Benutzer können sich nicht mehr anmelden und den Greenbone Cloud Service nutzen.
Alle Benutzer-, Team- und Kundendaten werden dauerhaft gelöscht.
Alle Ziele und Berichte werden gelöscht.
Aktive Abonnements laufen am Ende des aktuellen Abrechnungszeitraums aus.
Bemerkung
Nur der Hauptbenutzer kann den Account löschen.
Alternativ kann der vMSP kontaktiert werden, um den Account zu löschen.
Team (Kategorie Team Einstellungen) im Menüpanel wählen.
Im Abschnitt Account Löschen auf Account Löschen klicken.
→ Es wird eine Nachricht angezeigt, um die Löschung zu bestätigen.
Auf Ok klicken.
→ Es wird eine E-Mail mit einem Link zur Bestätigung der Löschung an die E-Mail-Adresse des Hauptnutzers gesendet.
4.5 Das Abonnement konfigurieren¶
Das aktuelle Abonnement wird durch Wählen von Abonnement (Kategorie Team Einstellungen) im Menüpanel angezeigt (siehe Abb. 4.5).
Bemerkung
Im Falle eines Managed-Service-Accounts ist es nicht möglich, das Abonnement selbst zu ändern oder zu kündigen. In diesem Fall muss der vMSP kontaktiert werden.
4.5.1 Ändern des Abonnementumfangs¶
Bemerkung
Der Wechsel zu einem weniger umfangreichen Abonnement ist nur zum Ende des aktuellen Buchungsmonats möglich.
Das Upgrade zu einem umfangreicheren Abonnement ist jederzeit möglich.
Das Abonnement kann wie folgt geändert werden:
Abonnement (Kategorie Team Einstellungen) im Menüpanel wählen.
Auf Upgrade klicken.
Gewünschte Gesamtzahl der IP-Adressen (Summe aus externen und internen) in das Eingabefeld Total IP’s eingeben (siehe Abb. 4.5).
Schieberegler verschieben, um die Gesamtzahl zwischen internen und externen IP-Adressen wie gewünscht zu verteilen.
→ Die Zusammensetzung des Preises wird in der Übersicht angezeigt.
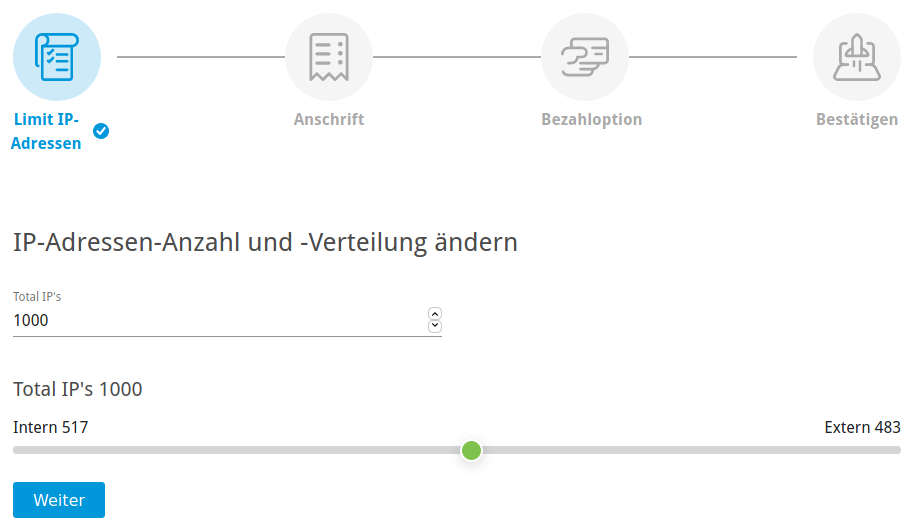
Abb. 4.5 Ändern des Abonnements¶
Auf Weiter klicken.
Kontaktdaten in die entsprechenden Eingabefelder eingeben.
Tipp
Eine abweichende Rechnungsadresse kann genutzt werden, siehe Schritt 8.
Umsatzsteuer-Identifikationsnummer (USt-IdNr.) in das Eingabefeld eingeben.
Optional: Checkbox Alternative Rechnungsadresse verwenden aktivieren und Daten in die entsprechenden Eingabefelder eingeben.
Auf Weiter klicken.
Radiobutton der gewünschten Zahlungsmethode auswählen. Falls nötig, weitere Zahlungsdetails angeben, z. B. Kreditkarteninformationen.
Auf Weiter klicken.
→ Die Bestellübersicht wird angezeigt (siehe Abb. 4.6).
Optional: Checkbox Direkt upgraden aktivieren, falls das neue Abonnement sofort genutzt werden soll.
Auf Jetzt kaufen klicken.
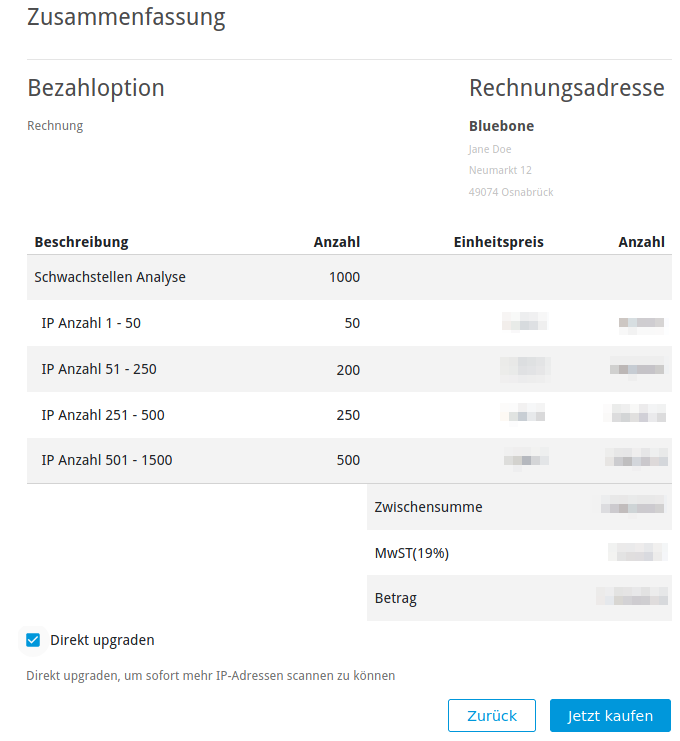
Abb. 4.6 Bestätigen des Abonnements¶
4.5.2 Beenden des Abonnements¶
Ein aktives Abonnement kann wie folgt beendet werden:
Abrechnung (Kategorie Team Einstellungen) im Menüpanel wählen.
Auf Abonnement beenden klicken.
Optional: Feedback hinterlassen, z. B. warum das Abonnement gekündigt wird.
Auf Abonnement beenden klicken.
4.6 Die Rechnungsdaten ändern¶
Die Kundendaten können wie folgt geändert werden:
Abrechnung (Kategorie Team Einstellungen) im Menüpanel wählen.
Daten im Abschnitt Firmenadresse in die entsprechenden Eingabefelder eingeben (siehe Abb. 4.7).
Auf Speichern klicken.
Die Umsatzsteuer-Identifikationsnummer (USt-IdNr.) kann wie folgt hinzugefügt oder geändert werden:
4.7 Rechnungen herunterladen¶
Bemerkung
Das Herunterladen von Rechnungen ist nur für Self-Service-Accounts und per Kreditkarte bezahlte Abonnements möglich.
Alle Rechnungen aktueller und früherer Abonnements können heruntergeladen werden, indem im Menüpanel Rechnungen (Kategorie Team Einstellungen) gewählt und in der Zeile der jeweiligen Rechnung auf  geklickt wird.
geklickt wird.
4.8 Die Managed-Security-Einstellungen ändern¶
Im Falle eines Managed-Service-Accounts kann dem vMSP Zugriff auf einige Berichtdaten oder Vollzugriff gewährt werden („Managed Security“).
Managed Security (Kategorie Team Einstellungen) im Menüpanel wählen.
Auf den Slider für Report Access klicken, um dem vMSP Zugriff auf Berichte zu erteilen.
Dazu gehört der Zugriff auf den Schweregrad der Berichte und Aufgaben der letzten zwei Wochen und die Anzahl der Ergebnisse für Hoch, Mittel, Niedrig und Log.
oder/und
Auf den Slider für Vollzugriff klicken, um dem vMSP Vollzugriff auf Einstellungen und Berichte zu erteilen.