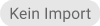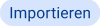5 Daten importieren¶
Eine OPENVAS-SCAN-Appliance muss mit OPENVAS REPORT verbunden sein, um Schwachstellendaten von ihr zu importieren.
5.1 Die Appliance vorbereiten¶
5.1.1 Voraussetzungen für die Verbindung¶
Auf der Appliance, die mit OPENVAS REPORT verbunden werden soll, müssen SSH (Port 22/TCP) und das Greenbone Management Protocol (GMP) aktiviert sein.
Die Anleitungen zum Aktivieren der Dienste befinden sich hier im Appliance-Handbuch.
5.1.2 Scanaufgaben taggen¶
OPENVAS REPORT only imports asset and vulnerability data from scan tasks that have a tag with the name openvas-data.
The corresponding tag must be assigned to the desired scan tasks on the appliance.
Es gibt drei Möglichkeiten, eine Aufgabe auf der Appliance zu taggen:
Die Detailseite einer Aufgabe aufrufen, den Tab Benutzer-Tags wählen und einen neuen Tag mit dem Namen
openvas-datafür die Aufgabe erstellen.Die Anleitung dazu befindet sich hier im Appliance-Handbuch.
Einen Tag mit dem Namen
openvas-dataerstellen, die Liste aller Aufgaben aufrufen und den zuvor erstellten Tag mit einer oder mehreren Aufgaben verknüpfen.Die Anleitung zum Erstellen eines Tags befindet sich hier im Appliance-Handbuch.
Die Anleitung zum Verknüpfen eines Tags über die Listenseite befindet sich hier im Appliance-Handbuch.
Einen Tag mit dem Namen
openvas-dataerstellen und bei der Erstellung direkt die Aufgabe(n) auswählen, mit denen der Tag verknüpft werden soll.Die Anleitung dazu befindet sich hier im Appliance-Handbuch.
Bemerkung
Es sollten nur Aufgaben für Schwachstellenscans getaggt werden, beispielsweise Aufgaben, die die Scan-Konfiguration Full and fast verwenden.
Aufgaben für Discovery-Scans, beispielsweise Aufgaben mit der Scan-Konfiguration Discovery, sollten nicht getaggt werden. Diese Scan-Konfigurationen verwenden nur Tests, die Informationen über das Zielsystem liefern. Es werden keine Schwachstellen erkannt.
Da OPENVAS REPORT immer die neuesten Daten anzeigt, würde ein Import einer Discovery-Aufgabe dazu führen, dass für die betroffenen Assets überhaupt keine Schwachstellen angezeigt werden.
Daten aus Container-Aufgaben können nicht in OPENVAS REPORT importiert werden.
Es wird empfohlen, einen Aufgaben-Filter mit dem Namen OPENVAS REPORT auf der Appliance zu erstellen und zu speichern, der nach dem Tag
openvas-datafiltert. Mit diesem Filter sind alle Daten, die mit OPENVAS REPORT synchronisiert werden, einfach und schnell auf der Appliance sichtbar. Die Anleitung zum Erstellen eines solchen Filters befindet sich hier im Appliance-Handbuch.
5.2 Eine Appliance mit OPENVAS REPORT verbinden¶
Eine Appliance kann wie folgt mit OPENVAS REPORT verbunden werden:
Import > Appliances im Menü wählen.
Auf + Appliance hinzufügen klicken.
Die Eingabefelder ausfüllen (siehe Abb. 5.1):
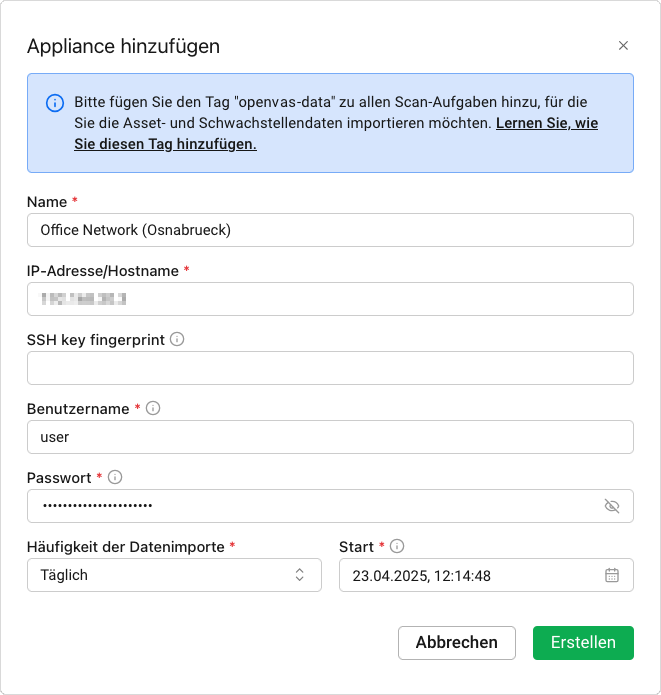
Abb. 5.1 Eine Appliance verbinden¶
- Name
Der Name kann frei gewählt werden. Falls möglich, sollte ein aussagekräftiger Name gewählt werden.
Dieses Eingabefeld ist erforderlich.
- IP-Adresse/Hostname
IP-Adresse oder Hostname der Appliance.
Dieses Eingabefeld ist erforderlich.
- SSH key fingerprint
Fingerprint des SSH-Schlüssels der Appliance.
Dieses Eingabefeld ist optional. Wenn kein Fingerprint des SSH-Schlüssels angegeben wird, ruft OPENVAS REPORT den Fingerprint des SSH-Schlüssels automatisch ab.
Bemerkung
Daten werden nur dann von einer Appliance importiert, wenn der Fingerprint des SSH-Schlüssels der Appliance in OPENVAS REPORT gespeichert ist und beide Fingerprints übereinstimmen.
- Benutzername
Benutzername des Web-Benutzers der Appliance.
Dieses Eingabefeld ist erforderlich.
- Passwort
Passwort des Web-Benutzers der Appliance.
Dieses Eingabefeld ist erforderlich.
- Häufigkeit der Datenimporte
Häufigkeit der Datenimporte, z. B. Alle 12 Stunden oder Täglich. Der Standardwert ist Einmalig.
Dieses Eingabefeld ist erforderlich.
- Start
Datum und Uhrzeit des ersten Imports. Alle nachfolgenden Importzeiten werden auf Grundlage der angegebenen Häufigkeit berechnet.
Dieses Eingabefeld ist erforderlich.
Bemerkung
Bei der Wahl der Startzeit ist Folgendes zu beachten:
Es wird empfohlen, die Importe zu Zeiten zu planen, in denen die Benutzer OPENVAS REPORT nicht benutzen, z. B. während der Nacht.
Die Appliance muss ihre regelmäßigen Schwachstellenscans abgeschlossen haben, und es sollte ein gewisser Puffer eingeplant werden, falls die Scanaufgaben länger als üblich dauern.
Auf Erstellen klicken.
Wenn in Schritt 3 kein Fingerprint angegeben wurde, den abgerufenen Fingerprint wie im Appliance-Handbuch beschrieben prüfen und auf Fingerprint akzeptieren klicken (siehe Abb. 5.2).

Abb. 5.2 Eine Appliance verbinden¶
→ Die Appliance ist verbunden und wird auf der Seite Appliances angezeigt.
5.3 Daten von einer Appliance importieren¶
OPENVAS REPORT importiert Daten von einer Appliance basierend auf einem Zeitplan (siehe Kapitel 5.2) oder wenn der Import manuell angestoßen wird:
Import > Appliances im Menü wählen.
In der Spalte Aktion auf
 klicken und Daten importieren in der Drop-down-Liste wählen.
klicken und Daten importieren in der Drop-down-Liste wählen.→ Der Import der Daten von der Appliance wird gestartet.
Bemerkung
Schwachstellen mit den Schweregraden Log und Falsch-Positiv auf der Appliance werden nicht in OPENVAS REPORT importiert.
Je nach Menge der zu importierenden Daten kann dieser Vorgang einige Zeit dauern.
5.4 Alle verbundenen Appliances verwalten¶
5.4.1 Alle verbundenen Appliances ansehen¶
Alle verbundenen Appliances können durch Auswahl von Import > Appliances im Menü angezeigt werden (siehe Abb. 5.3).
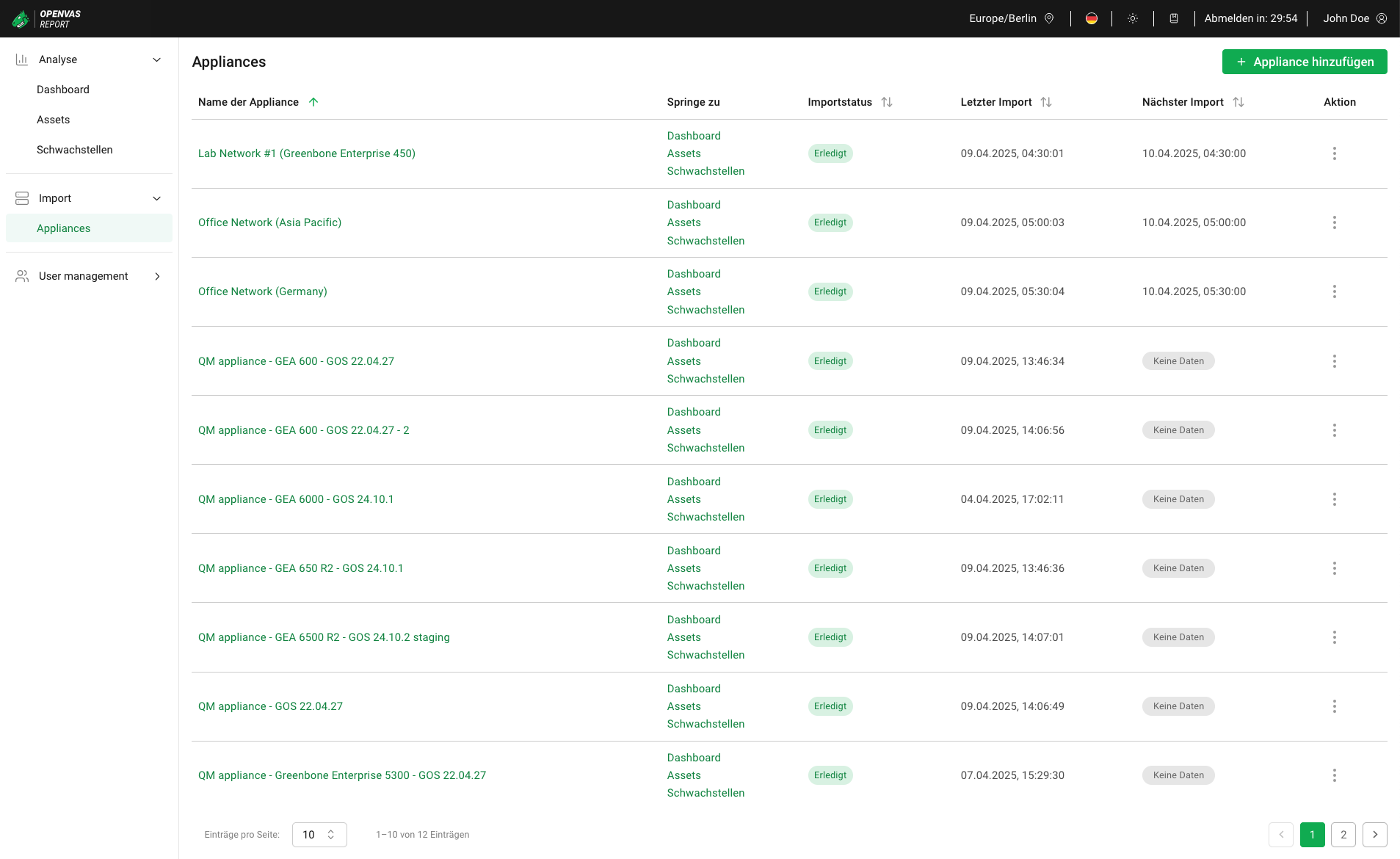
Abb. 5.3 Seite Appliances mit allen verbundenen Appliances¶
Für alle Appliances werden die folgenden Informationen angezeigt:
- Name der Appliance
Name, der für die Appliance angegeben wurde, als sie mit OPENVAS REPORT verbunden wurde (siehe Kapitel 5.2).
Durch Klicken auf den Appliance-Namen wird die Web-Oberfläche der verbundenen Appliance geöffnet.
- Springe zu
Links zum Dashboard (siehe Kapitel 6.1), zur Übersicht der Assets (siehe Kapitel 6.2.2.1) und zur Übersicht der Schwachstellen (siehe Kapitel 6.4.1.1). Die jeweilige Seite, die aufgerufen wird, ist bereits so gefiltert, dass nur die Ergebnisse für die ausgewählte Appliance angezeigt werden.
- Importstatus
Der Status des Imports kann einer der folgenden sein:
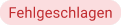 Der letzte Import war nicht erfolgreich. Durch Bewegen des Cursors über
Der letzte Import war nicht erfolgreich. Durch Bewegen des Cursors über  werden weitere Informationen zum Grund des Fehlers angezeigt:
werden weitere Informationen zum Grund des Fehlers angezeigt:Die Appliance konnte aufgrund eines technischen Problems wie einem Netzwerkausfall nicht erreicht werden. Falls möglich, sollte das Problem analysiert und behoben werden und anschließend der Import erneut gestartet werden (siehe Kapitel 5.3).
Die Authentifizierung ist fehlgeschlagen, beispielsweise weil das Passwort des Web-Benutzers der Appliance geändert wurde. Den Benutzernamen und/oder das Passwort in OPENVAS REPORT aktualisieren (siehe Kapitel 5.4.2) und dann den Import erneut starten (siehe Kapitel 5.3).
Der Fingerprint des SSH-Schlüssels der Appliance stimmt nicht mit dem in OPENVAS REPORT gespeicherten Fingerprint überein, z. B. weil sich der SSH-Schlüssel auf der Appliance geändert hat. Den SSH-Schlüssel-Fingerprint in OPENVAS REPORT aktualisieren (siehe Kapitel 5.4.2) und dann den Import erneut starten (siehe Kapitel 5.3).
- Letzter Import
Datum und Uhrzeit des letzten erfolgreichen Imports.
Der letzte Import wird als
 angezeigt, wenn noch kein Import stattgefunden hat.
angezeigt, wenn noch kein Import stattgefunden hat.- Nächster Import
Datum und Uhrzeit des nächsten geplanten Imports.
Der nächste Import wird als
 angezeigt, wenn für die Zukunft kein Import geplant ist.
angezeigt, wenn für die Zukunft kein Import geplant ist.
Durch Klicken auf  sind die folgenden Aktionen verfügbar:
sind die folgenden Aktionen verfügbar:
Daten importieren (siehe Kapitel 5.3).
Die Appliance bearbeiten (siehe Kapitel 5.4.2).
Die Appliance löschen (siehe Kapitel 5.4.3).
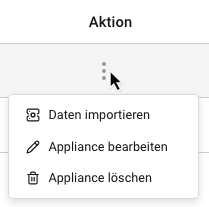
Abb. 5.4 Aktionen für alle verbundenen Appliances¶
5.4.2 Eine Appliance bearbeiten¶
Die Bearbeitung einer Appliance kann in den folgenden Fällen erforderlich sein:
Ändern des Appliance-Namens.
Ändern des Hostnamens, wenn der Hostname der Appliance geändert wurde.
Ändern des Benutzernamens und/oder des Passworts, wenn die Anmeldedaten des Web-Benutzers der Appliance geändert wurden.
Ändern des Fingerprints des SSH-Schlüssels, wenn der SSH-Schlüssel der Appliance geändert wurde.
Ändern der Häufigkeit und/oder der Zeit des Datenimports.
Eine Appliance kann wie folgt bearbeitet werden:
Import > Appliances im Menü wählen.
In der Spalte Aktion auf
 klicken und Appliance bearbeiten in der Drop-down-Liste wählen.
klicken und Appliance bearbeiten in der Drop-down-Liste wählen.Die erforderlichen Daten aktualisieren (siehe Kapitel 5.2).
Bemerkung
Beim Umbenennen einer Appliance müssen alle importierten Daten für die Appliance ebenfalls aktualisiert werden. Dies kann einige Zeit dauern. Es ist daher möglich, dass Filter für den neuen Appliance-Namen noch nicht funktionieren, obwohl der neue Name bereits auf der Seite Appliances angezeigt wird.
Auf Speichern klicken.
→ Die Daten der Appliance werden aktualisiert.
Tipp
Wenn der SSH-Schlüssel der Appliance geändert wurde, den Fingerprint in OPENVAS REPORT entfernen und auf Speichern klicken. Dadurch wird der Fingerprint des SSH-Schlüssels automatisch abgerufen, um ihn zu überprüfen und zu akzeptieren.
5.4.3 Eine Appliance löschen¶
Bemerkung
Beim Löschen einer Appliance aus OPENVAS REPORT werden alle von dieser Appliance importierten Daten dauerhaft entfernt.
Das Löschen einer Appliance kann in folgenden Fällen erforderlich sein:
Daten sollten nicht mehr importiert werden, beispielsweise Testdaten.
Eine Appliance existiert nicht mehr, beispielsweise wenn sie durch eine andere Appliance ersetzt wurde.
Import > Appliances im Menü wählen.
In der Spalte Aktion auf
 klicken und Appliance löschen in der Drop-down-Liste wählen.
klicken und Appliance löschen in der Drop-down-Liste wählen.→ Ein Warnhinweis wird angezeigt, mit der Aufforderung, den Löschvorgang zu bestätigen.
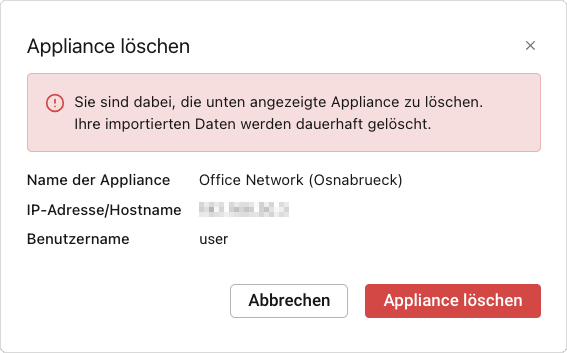
Abb. 5.5 Löschen einer Appliance¶
Auf Appliance löschen klicken.
→ Die Appliance und ihre importierten Daten werden aus OPENVAS REPORT gelöscht. Die Appliance wird nicht mehr in der Liste der Appliances angezeigt.