3 Kunden verwalten¶
Alle vorhandenen Kunden können angezeigt werden, indem Billing im Menüpanel gewählt wird.
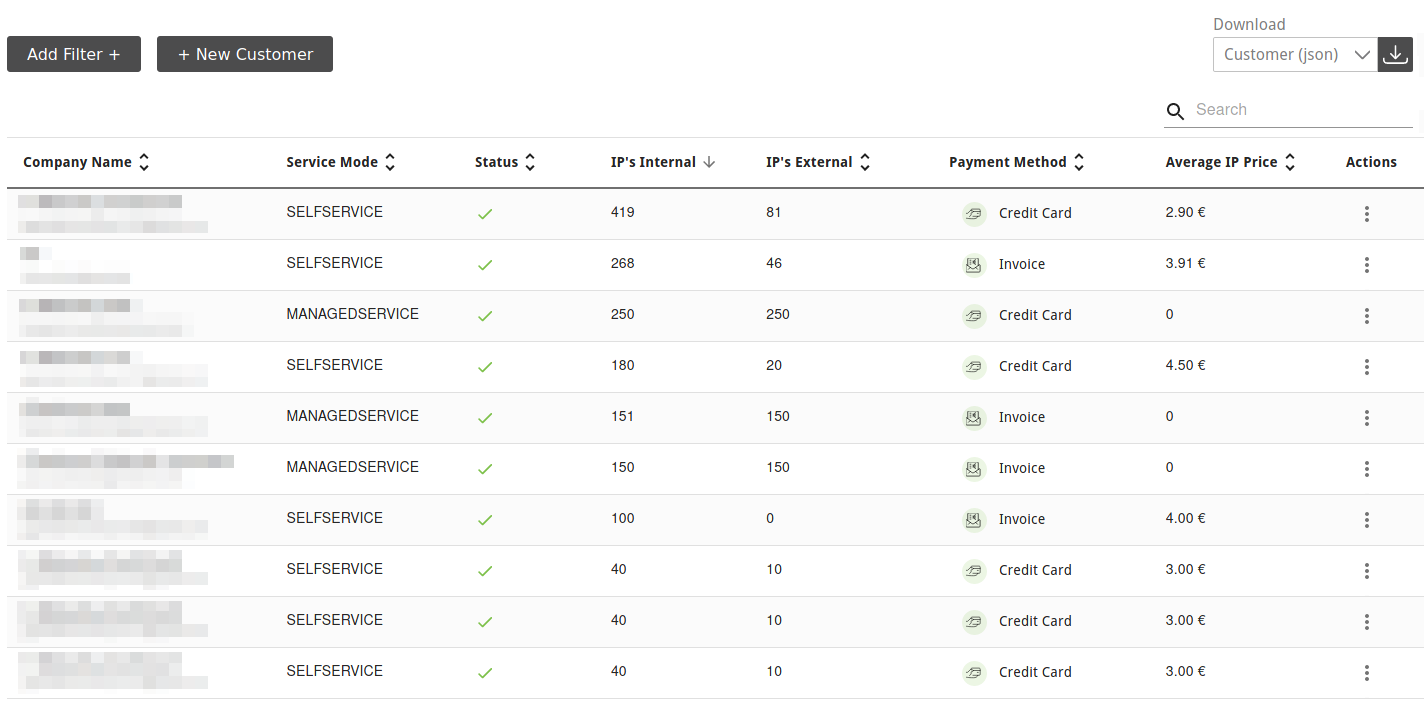
Abb. 3.1 Seite Customers¶
Für alle Kunden werden die folgenden Informationen angezeigt:
- Company Name
Name der Firma des Kunden und E-Mail-Adresse des Ansprechpartners in der Firma.
- Service Mode
Servicemodus, der vom Kunden verwendet wird: Managed-Service oder Self-Service.
Managed-Service-Kunden können das Abonnement nicht selbst verwalten, d. h. die Anzahl und Verteilung der IP-Adressen ändern. Diese Einstellung muss durch den vMSP vorgenommen werden.
Self-Service-Kunden haben die Möglichkeit, das Abonnement selbst zu verwalten (siehe Kapitel 3.5).
- Status
Status des Kunden (aktiv oder inaktiv).
- IP’s Internal
Anzahl der internen IP-Adressen, die mit dem aktuellen Abonnement des Kunden gescannt werden können.
- IP’s External
Anzahl der externen IP-Adressen, die mit dem aktuellen Abonnement des Kunden gescannt werden können.
- Payment Method
Genutzte Zahlungsmethode (siehe Kapitel 3.6).
- Average IP Price
Durchschnittlicher Preis, den der Kunde pro IP-Adresse bezahlt.
Für alle Kunden sind durch Klicken auf  die folgenden Aktionen verfügbar:
die folgenden Aktionen verfügbar:
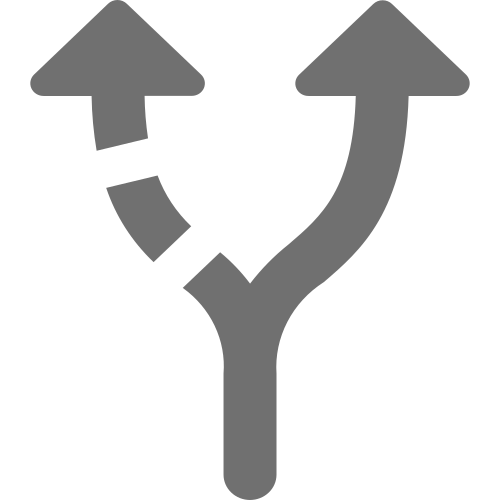 Ein Self-Service-Kundenkonto in ein Managed-Service-Kundenkonto umwandeln (nur für Self-Service-Kunden verfügbar, siehe Kapitel 3.2.1).
Ein Self-Service-Kundenkonto in ein Managed-Service-Kundenkonto umwandeln (nur für Self-Service-Kunden verfügbar, siehe Kapitel 3.2.1).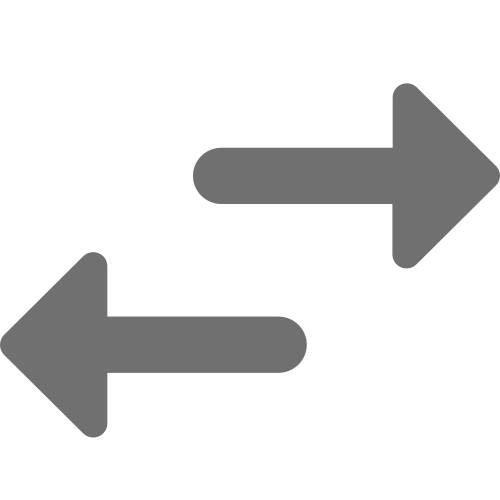 IP-Adressenanzahl und -verteilung des Kundenkontos ändern (siehe Kapitel 3.2.2).
IP-Adressenanzahl und -verteilung des Kundenkontos ändern (siehe Kapitel 3.2.2).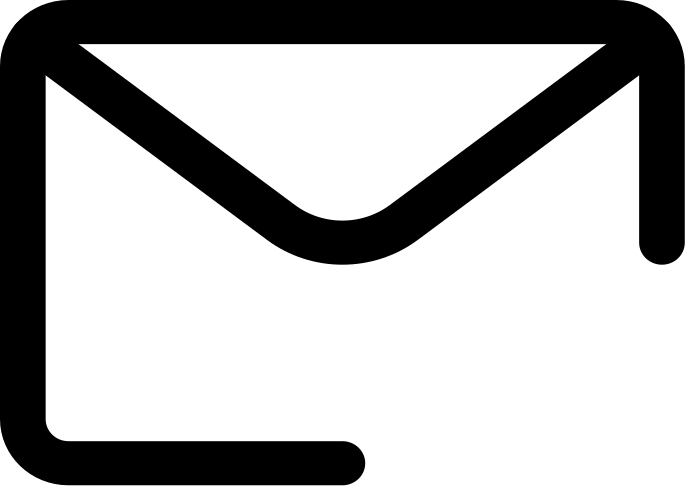 Einladungs-E-Mail an einen neuen Kunden erneut senden (nur für Kunden verfügbar, die zwar eingeladen wurden, aber sich noch nicht registriert haben).
Einladungs-E-Mail an einen neuen Kunden erneut senden (nur für Kunden verfügbar, die zwar eingeladen wurden, aber sich noch nicht registriert haben). Detaillierte Informationen über das Kundenkonto anzeigen. Im Overlay werden alle Abonnements des Kundenkontos angezeigt und es gibt Optionen zum Aktivieren/Deaktivieren des Kundenkontos (siehe Kapitel 3.2.3) oder zum Kündigen des Abonnements (siehe Kapitel 3.2.4).
Detaillierte Informationen über das Kundenkonto anzeigen. Im Overlay werden alle Abonnements des Kundenkontos angezeigt und es gibt Optionen zum Aktivieren/Deaktivieren des Kundenkontos (siehe Kapitel 3.2.3) oder zum Kündigen des Abonnements (siehe Kapitel 3.2.4). Einen Projektschlüssel hinzufügen (nur für Managed-Service-Kunden verfügbar, siehe Kapitel 3.2.6).
Einen Projektschlüssel hinzufügen (nur für Managed-Service-Kunden verfügbar, siehe Kapitel 3.2.6). Adressdaten des Kundenkontos bearbeiten (nur für Managed-Service-Kunden verfügbar, siehe Kapitel 3.2.7).
Adressdaten des Kundenkontos bearbeiten (nur für Managed-Service-Kunden verfügbar, siehe Kapitel 3.2.7). Den Hauptbenutzer des Kundenkontos ändern (siehe Kapitel 3.2.8).
Den Hauptbenutzer des Kundenkontos ändern (siehe Kapitel 3.2.8). Das Kundenkonto löschen (siehe Kapitel 3.2.9).
Das Kundenkonto löschen (siehe Kapitel 3.2.9).
3.1 Ein Kundenkonto erstellen¶
Bemerkung
Neue Kunden werden durch das Versenden einer Einladungs-E-Mail eingeladen. Die E-Mail kann nur versendet werden, wenn der Mail-Server korrekt konfiguriert ist (siehe Kapitel 5.2.1).
Wenn ein Kundenkonto erstellt wird, kann der Hauptnutzer, für den das Konto ursprünglich erstellt wird, andere Benutzer in sein Team einladen. Alle Benutzer eines Teams arbeiten mit denselben Berechtigungen und nutzen das Abonnement des Hauptbenutzers.
Neue Kundenkonten können wie folgt erstellt werden:
Billing im Menüpanel wählen.
Auf + New Customer klicken.
Kontaktdaten der Firma des Kunden in die entsprechenden Eingabefelder eingeben.
Namen und E-Mail-Adresse des Ansprechpartners des Kunden in die entsprechenden Eingabefelder eingeben.
Bemerkung
Die E-Mail-Adresse des Ansprechpartners ist gleichzeitig der Benutzername, mit dem sich der Kunde einloggt.
Auf Create klicken.
→ Eine Einladungs-E-Mail wird an den neuen Kunden gesendet.
Der neue Kunde wird in der Tabelle auf der Seite Customers mit dem Status
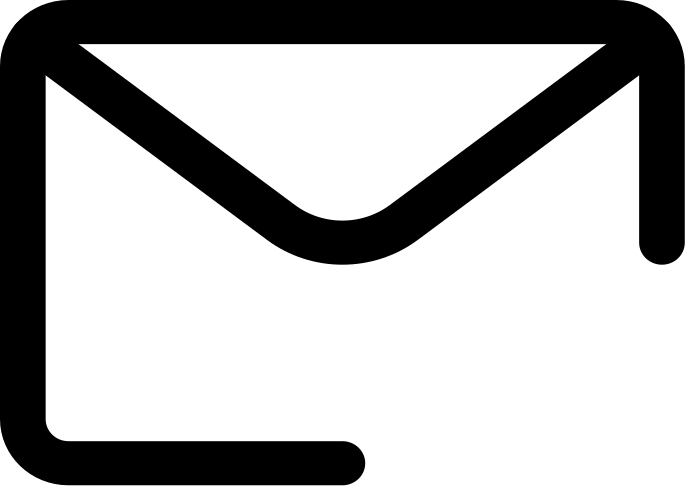 angezeigt.
angezeigt.Wenn der Kunde die Einladung annimmt, kann er sich durch Festlegen eines neuen Passworts registrieren und sich mit der in Schritt 4 festgelegten E-Mail-Adresse und dem neu erstellten Passwort einloggen.
3.2 Einen Kunden bearbeiten¶
3.2.1 Einen Self-Service-Kunden in einen Managed-Service-Kunden umwandeln¶
Ein Self-Service-Kunde kann wie folgt in einen Managed-Service-Kunden umgewandelt werden:
Billing im Menüpanel wählen.
In der Zeile des Kunden auf
 klicken und
klicken und 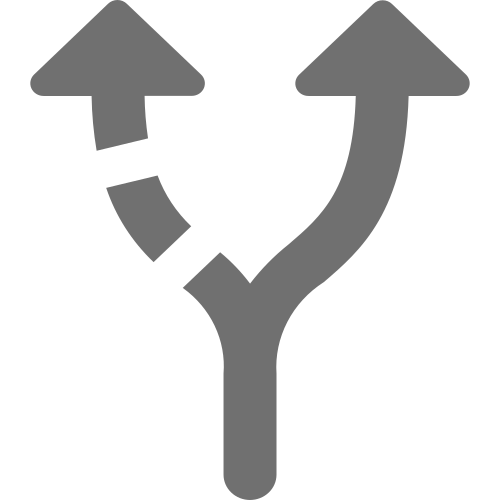 Convert to Managed Customer wählen.
Convert to Managed Customer wählen.Bemerkung
Diese Änderung kann nicht rückgängig gemacht werden. Managed-Service-Kunden können nicht in Self-Service-Kunden umgewandelt werden.
Auf Confirm klicken.
→ Der Kunde wird in einen Managed-Service-Kunden umgewandelt.
3.2.2 Die IP-Adressen-Anzahl und -Verteilung eines Kunden ändern¶
Die IP-Adressen-Anzahl und -Verteilung eines Kunden kann wie folgt geändert werden:
Billing im Menüpanel wählen.
In der Zeile des Kunden auf
 klicken und
klicken und 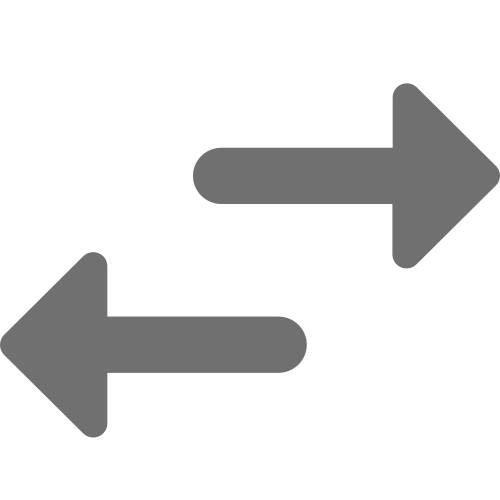 IP Distribution wählen.
IP Distribution wählen.Die gewünschte Gesamtzahl der IP-Adressen (Summe aus externen und internen) in das Eingabefeld Total IP’s eingeben (siehe Abb. 3.2).
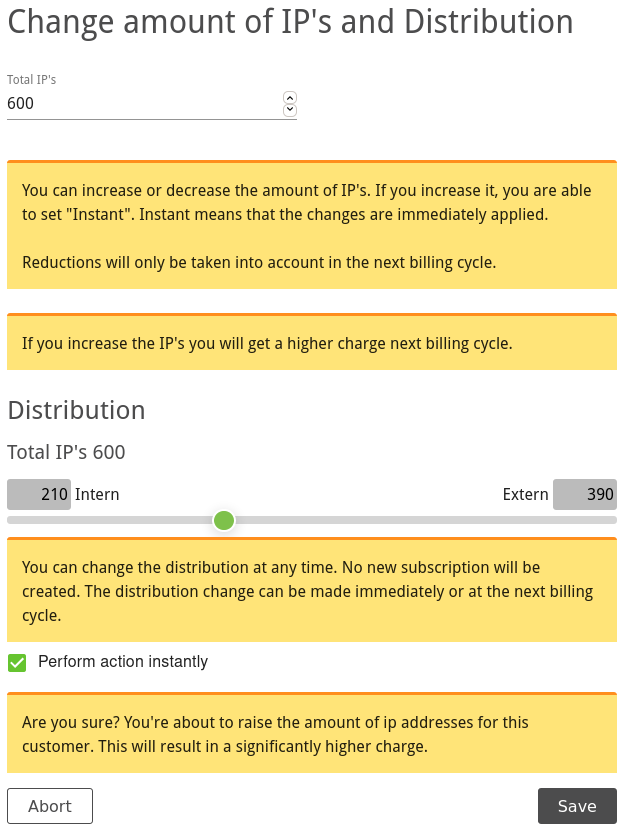
Abb. 3.2 Ändern der IP-Adressen-Anzahl und -Verteilung¶
Den Schieberegler bewegen, um die Gesamtzahl wie gewünscht zwischen internen und externen IP-Adressen zu verteilen.
oder
Gewünschte Anzahl der internen/externen IP-Adressen in die jeweiligen Eingabefelder eingeben.
Wenn die Anzahl der IP-Adressen erhöht wird und die Änderung sofort übernommen werden soll, Checkbox Perform action instantly aktivieren.
Bemerkung
Der Wechsel zu einem weniger umfangreichen Abonnement ist nur zum Ende des aktuellen Buchungsmonats möglich.
Ein Upgrade auf ein umfangreicheres Abonnement ist sofort möglich.
Auf Save klicken.
3.2.3 Einen Kundenaccount sperren¶
Wenn ein Kundenkonto gesperrt ist, kann sich der Kunde nicht mehr anmelden, aber das Abonnement wird nicht gekündigt.
Ein Kundenaccount kann wie folgt gesperrt werden:
3.2.4 Ein aktives Kundenabonnement beenden¶
Ein aktives Abonnement kann wie folgt beendet werden:
Billing im Menüpanel wählen.
Klicken Sie in der Zeile des Kunden auf die drei Punkte und wählen Sie Datei Details.
Auf Cancel Active Subscription klicken (siehe Abb. 3.3).
→ In der Zeile des Kunden wird in der Spalte Status
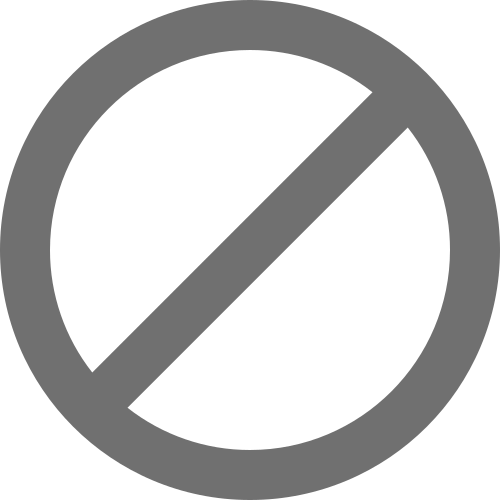 angezeigt.
angezeigt.
3.2.5 Ein gekündigtes Kundenabonnement reaktivieren¶
Ein gekündigtes Abonnement kann wieder aktiviert werden, indem die IP-Adressen-Anzahl und -Verteilung wie in Kapitel 3.2.2 beschrieben zum Konto hinzugefügt werden.
3.2.6 Einen Projektschlüssel hinzufügen¶
Ein Projektschlüssel für einen Managed-Service-Kunden kann wie folgt hinzugefügt werden:
Billing im Menüpanel wählen.
Schlüssel in das Eingabefeld eingeben und auf Next klicken.
→ Eine Übersicht mit der Anzahl der IP-Adressen, der Laufzeit und dem Kaufpreis wird angezeigt.
Verkaufspreis in das Eingabefeld eingeben und auf Next klicken.
Den Schieberegler bewegen, um die Gesamtzahl wie gewünscht zwischen internen und externen IP-Adressen zu verteilen und auf Next klicken (siehe Abb. 3.4).
oder
Gewünschte Anzahl der internen/externen IP-Adressen in die jeweiligen Eingabefelder eingeben und auf Next klicken (siehe Abb. 3.4).
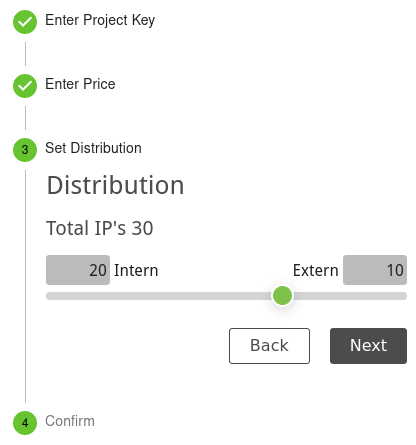
Abb. 3.4 Hinzufügen eines Projektschlüssels¶
→ Die Übersicht wird angezeigt.
Wenn die Anzahl der IP-Adressen erhöht wird und die Änderung sofort übernommen werden soll, Checkbox Perform action instantly aktivieren.
Bemerkung
Der Wechsel zu einem weniger umfangreichen Abonnement ist nur zum Ende des aktuellen Buchungsmonats möglich.
Ein Upgrade auf ein umfangreicheres Abonnement ist sofort möglich.
Auf Finish klicken.
→ In der Zeile des Kunden wird in der Spalte Payment Method
 Project Key angezeigt.
Project Key angezeigt.
3.2.7 Die Adressinformationen eines Managed-Service-Kunden bearbeiten¶
Die Adressinformationen eines Managed-Service-Kunden können wie folgt bearbeitet werden:
Billing im Menüpanel wählen.
Daten im Abschnitt Company Address in die entsprechenden Eingabefelder eingeben.
USt-IdNr. im Abschnitt Value Added Tax Identification (VAT-ID) in das entsprechende Eingabefeld eingeben.
Bemerkung
Falls das Land der Hauptadresse nicht Deutschland ist, wird eine USt-IdNr. benötigt.
Falls eine abweichende Rechnungsadresse verwendet werden soll, Checkbox Use a different billing address aktivieren und die Daten in die entsprechenden Eingabefelder eingeben.
Auf Save klicken.
3.2.8 Den Hauptbenutzer ändern¶
Der Hauptbenutzer eines Kunden, d. h. der Account, dessen Abonnement genutzt wird, kann geändert werden, beispielsweise wenn der betreffende Mitarbeiter das Unternehmen verlässt.
Der neue Hauptbenutzer muss ein aktiver Benutzer sein, deaktivierte Benutzer können nicht als Hauptbenutzer festgelegt werden.
Der Hauptbenutzer kann wie folgt geändert werden:
3.2.9 Einen Kundenaccount löschen¶
Das Löschen eines Kundenkontos bewirkt Folgendes:
Der Hauptbenutzer sowie alle anderen Benutzer des Kunden werden gelöscht.
Der Hauptbenutzer sowie alle anderen Benutzer des Kunden können sich nicht mehr anmelden und den Greenbone Cloud Service nutzen.
Alle Benutzer-, Team- und Kundendaten werden dauerhaft gelöscht.
Alle Ziele und Berichte werden gelöscht.
Aktive Abonnements laufen am Ende des aktuellen Abrechnungszeitraums aus.
Der Kunde kann wie folgt gelöscht werden:
Billing im Menüpanel wählen.
In der Zeile des Kunden auf
 klicken und
klicken und  Delete wählen.
Delete wählen.Bemerkung
Im Falle eines Kunden, der ein registriertes Konto hat, mit Schritt 4 fortfahren.
Im Falle eines eingeladenen Kunden, der die Einladung noch nicht angenommen hat und somit noch kein Konto erstellt hat, mit Schritt 5 fortfahren.
DELETEin das Eingabefeld eingeben.Auf Confirm klicken.
→ Es wird eine Nachricht angezeigt, dass der Kunde zur Löschung vorgemerkt ist. Die Löschung nimmt einige Zeit in Anspruch (ca. 30 Minuten). Wenn die Löschung abgeschlossen ist, wird eine Bestätigungs-E-Mail gesendet.
3.3 Kunden filtern¶
Billing im Menüpanel wählen.
Auf Add Filter + klicken.
Gewünschte(n) Zahlungsmethode, Servicemodus und/oder Status wählen (siehe Abb. 3.5).
Auf Apply klicken.
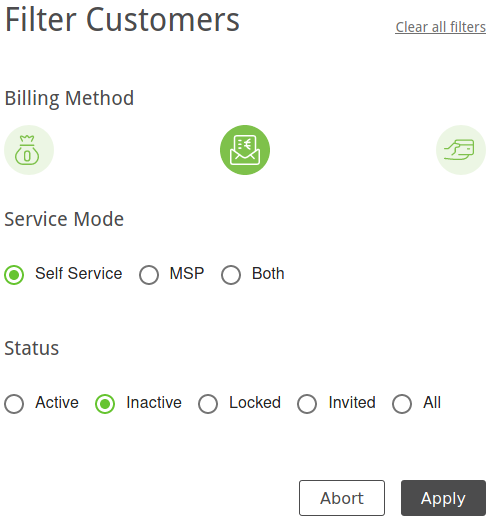
Abb. 3.5 Filtern der Kunden¶
3.4 Kunden exportieren¶
Durch Klicken auf  kann eine JSON-Datei aller angezeigten Kunden heruntergeladen werden. Die Kunden, die in der Datei enthalten sind, können durch Filtern der Kunden gewählt werden (siehe Kapitel 3.3).
kann eine JSON-Datei aller angezeigten Kunden heruntergeladen werden. Die Kunden, die in der Datei enthalten sind, können durch Filtern der Kunden gewählt werden (siehe Kapitel 3.3).
3.5 Den Self-Service konfigurieren¶
Der Servicemodus „Self-Service“ ermöglicht es Kunden, ihr Abonnement (Anzahl und Verteilung der IP-Adressen) selbst zu ändern.
Der Self-Service kann aktiviert, deaktiviert und angepasst werden.
3.5.1 Den Self-Service aktivieren oder deaktivieren¶
Der Servicemodus „Self-Service“ kann wie folgt aktiviert/deaktiviert werden:
Self-Service (Kategorie Billing) im Menüpanel wählen.
Checkbox Enable users to register themselves. aktivieren/deaktivieren.
Auf Save klicken.
3.5.2 Artikelname und -nummer konfigurieren¶
Der Artikelname und die Artikelnummer, die für Kunden für ihr Abonnement angezeigt werden, kann wie folgt geändert werden:
Self-Service (Kategorie Billing) im Menüpanel wählen.
Artikelnamen und -nummer in die entsprechenden Eingabefelder im Abschnitt IP-Ranges eingeben.
Auf Save klicken.
3.5.3 Die Verkaufspreise ändern¶
Self-Service (Kategorie Billing) im Menüpanel wählen. Die Verkaufspreise für alle IP-Adressen-Bereiche werden in der Tabelle angezeigt.
Bemerkung
Der Preis für die gewünschte Gesamtanzahl an IP-Adressen setzt sich immer aus den Preisen für die jeweiligen IP-Adressen-Bereiche zusammen, die notwendig sind, um die Gesamtanzahl an IP-Adressen zu erhalten.
Beispiel – Preis für 300 IP-Adressen:
50 x Verkaufspreis des IP-Adressen-Bereichs 1 – 50 + 200 x Verkaufspreis des IP-Adressen-Bereichs 51 – 200 + 50 x Verkaufspreis des IP-Adressen-Bereichs 251 – 300
Diese Verkaufspreise können für jeden IP-Adressbereich individuell wie folgt angepasst werden:
3.6 Die Zahlungsmethoden konfigurieren¶
Alle vorhandenen Zahlungsmethoden können angezeigt werden, indem Payment Methods (Kategorie Billing) im Menüpanel gewählt wird (siehe Abb. 3.6).
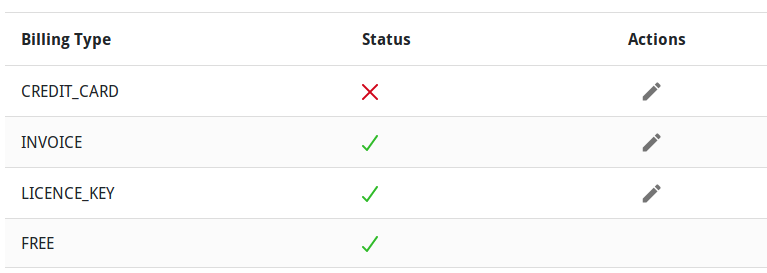
Abb. 3.6 Seite Payment Methods¶
Für alle Zahlungsmethoden werden die folgenden Informationen angezeigt:
- Billing Type
Beschreibung der Zahlungsmethode.
- Status
Status der Zahlungsmethode (aktiv oder inaktiv).
Für alle Zahlungsmethoden ist die folgende Aktion verfügbar:
3.6.1 Eine Zahlungsmethode aktivieren oder deaktivieren¶
Eine Zahlungsmethode kann wie folgt aktiviert/deaktiviert werden:
3.6.2 Zahlung per Kreditkarte konfigurieren¶
Kreditkartenzahlung wird über Stripe abgewickelt.
Kreditkartenzahlung mithilfe der folgenden Beschreibung einrichten: https://docs.stripe.com
Payment Methods (Kategorie Billing) im Menüpanel wählen.
Den „secret“ (privaten) API-Schlüssel in das Eingabefeld ApiKey eingeben.
Den „publishable“ (öffentlichen) API-Schlüssel in das Eingabefeld Public Access Key eingeben.
Auf Save klicken.

