5 Die Plattform konfigurieren¶
5.1 Das Aussehen der Plattform anpassen¶
Das Aussehen – Farben, Loginbildschirm und Logos – der Plattform kann an das Design des vMSP angepasst werden.
Configuration im Menüpanel wählen.
Auf das entsprechende Farbkästchen klicken und Farbe wählen, um eine Farbe zu bearbeiten (siehe Abb. 5.1).
Bemerkung
Die verfügbaren Farben hängen von dem gewählten Layout des Loginbildschirms ab (siehe Schritt 3).
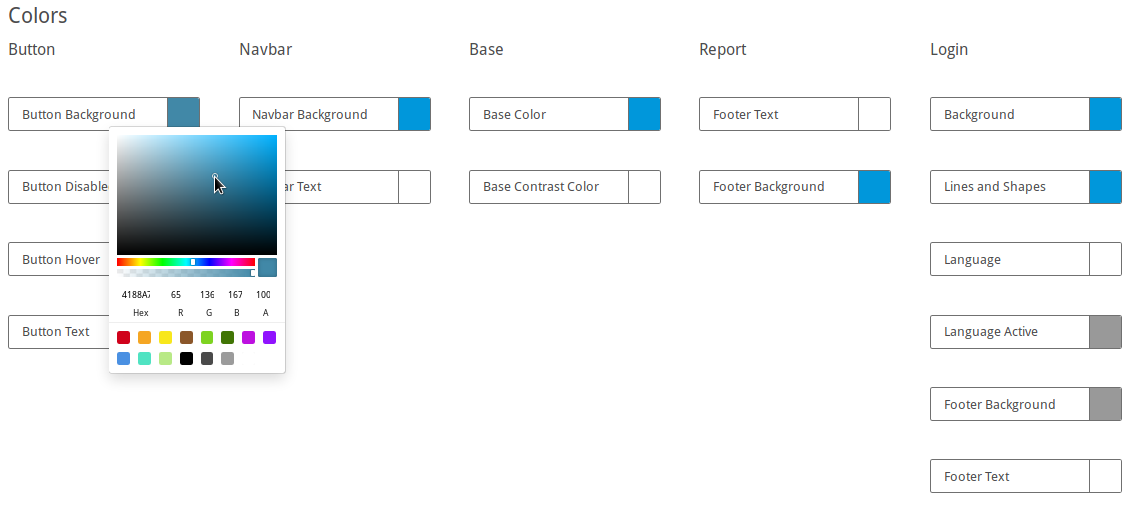
Abb. 5.1 Anpassen der Farben der Plattform¶
Layout für den Loginbildschirm wählen.
Auf die entsprechende Vorschau klicken und Bild aus dem Dateiverzeichnis wählen, um ein Logo zu bearbeiten (siehe Abb. 5.2).
oder
Auf Upload Logo klicken und Bild aus dem Dateiverzeichnis wählen, um ein Logo zu bearbeiten (siehe Abb. 5.2).
oder
Bild per Drag & Drop aus dem Dateiverzeichnis einfügen, um ein Logo zu bearbeiten (siehe Abb. 5.2).

Abb. 5.2 Anpassen der Logos der Plattform¶
Auf Upload Logo klicken und Bild aus dem Dateiverzeichnis wählen, um das Hintergrundbild des Loginbildschirms zu bearbeiten (nur für einige Loginbildschirm-Layouts verfügbar, siehe Schritt 3).
oder
Hintergrundbild für den Loginbildschirm aus den bereits vorhandenen Bildern wählen (nur für einige Loginbildschirm-Layouts verfügbar, siehe Schritt 3).
Größe für das Hintergrundbild des Loginbildschirms wählen (nur für einige Loginbildschirm-Layouts verfügbar, siehe Schritt 3).
Auf Save klicken.
5.2 Die System-E-Mails konfigurieren¶
5.2.1 Den Mail-Server einrichten¶
Bemerkung
Der Greenbone Cloud Service verwendet feste IP-Adressen für die Kommunikation mit dem Mailserver, um E-Mails an Endkunden zu versenden. Wenn eine Firewall verwendet wird, muss diese so konfiguriert werden, dass die folgenden IP-Adressen zugelassen werden:
212.132.76.189
212.132.79.77
212.132.80.117
Der Mail-Server, der für System-E-Mails genutzt wird, kann wie folgt konfiguriert werden:
Mailserver (Kategorie Configuration) im Menüpanel wählen.
URL des Mail-Servers in das Eingabefeld Mailserver eingeben (siehe Abb. 5.3).
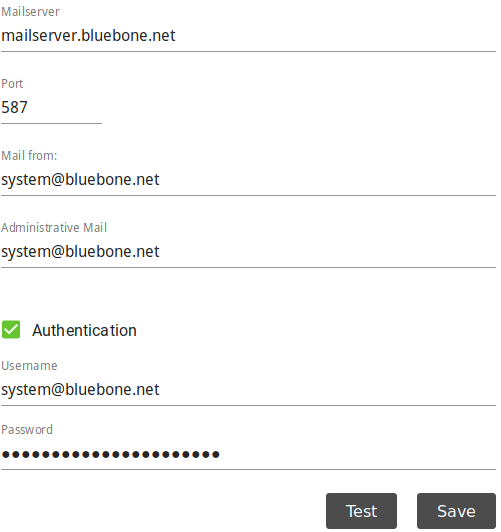
Abb. 5.3 Einrichten eines Mail-Servers¶
Genutzten Port in das Eingabefeld Port eingeben.
Bemerkung
Der Port 25/TCP darf nicht genutzt werden.
E-Mail-Adresse, die als Absender der System-E-Mails genutzt werden soll, in das Eingabefeld Mail from eingeben.
E-Mail-Adresse, die zum Empfangen von E-Mails, z. B. Host-Validierungsanfragen, genutzt werden soll, in das Eingabefeld Administrative Mail eingeben.
Optional: Checkbox Authentication aktivieren und Anmeldedaten für die Authentifizierung auf dem Mail-Server eingeben.
Auf Test klicken, um eine Test-E-Mail zu versenden.
Auf Save klicken, falls die Test-E-Mail erfolgreich versendet und empfangen wurde.
5.2.2 Eine E-Mail-Signatur einrichten¶
Die E-Mail-Signatur kann wie folgt bearbeitet werden:
Mailserver (Kategorie Configuration) im Menüpanel wählen.
Text für die Signatur in das Eingabefeld eingeben (siehe Abb. 5.4).
Optional: Schriftstil , -farbe, -größe und -ausrichtung bearbeiten.
Auf Test klicken, um eine Test-E-Mail mit der Signatur zu versenden.
Auf Save klicken, falls die Test-E-Mail erfolgreich versendet und empfangen wurde.
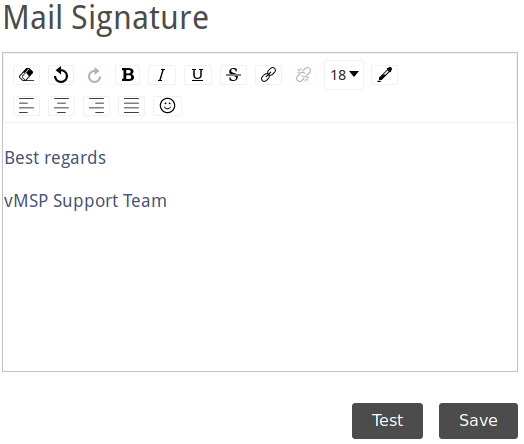
Abb. 5.4 Einrichten eines Mail-Servers¶
5.3 Die rechtlichen Informationen anpassen¶
Greenbones Nutzungsbedingungen und Datenschutzbestimmungen werden den Endkunden immer angezeigt. Zusätzlich können eigene Nutzungsbedingungen und Datenschutzbestimmungen wie folgt erstellt und aktiviert werden:
Bemerkung
Das Impressum kann auf die gleiche Weise bearbeitet werden.
Allerdings wird im Gegensatz zu den Nutzungsbedingungen und Datenschutzbestimmungen immer das eigene Impressum angezeigt und nicht das von Greenbone.
Legal (Kategorie Configuration) im Menüpanel wählen.
Gewünschtes Register Terms of Use, Privacy Policy oder Imprint wählen.
Auf den Slider klicken, um die eigenen Nutzungsbedingungen/Datenschutzbestimmungen für Endkunden sichtbar zu machen.
Gewünschte Sprache wählen.
Text im Eingabefeld bearbeiten.
Auf Save klicken.
→ Die Nutzungsbedingungen/Datenschutzbestimmungen werden den Endkunden zusätzlich zu den Nutzungsbedingungen/Datenschutzbestimmungen von Greenbone angezeigt.