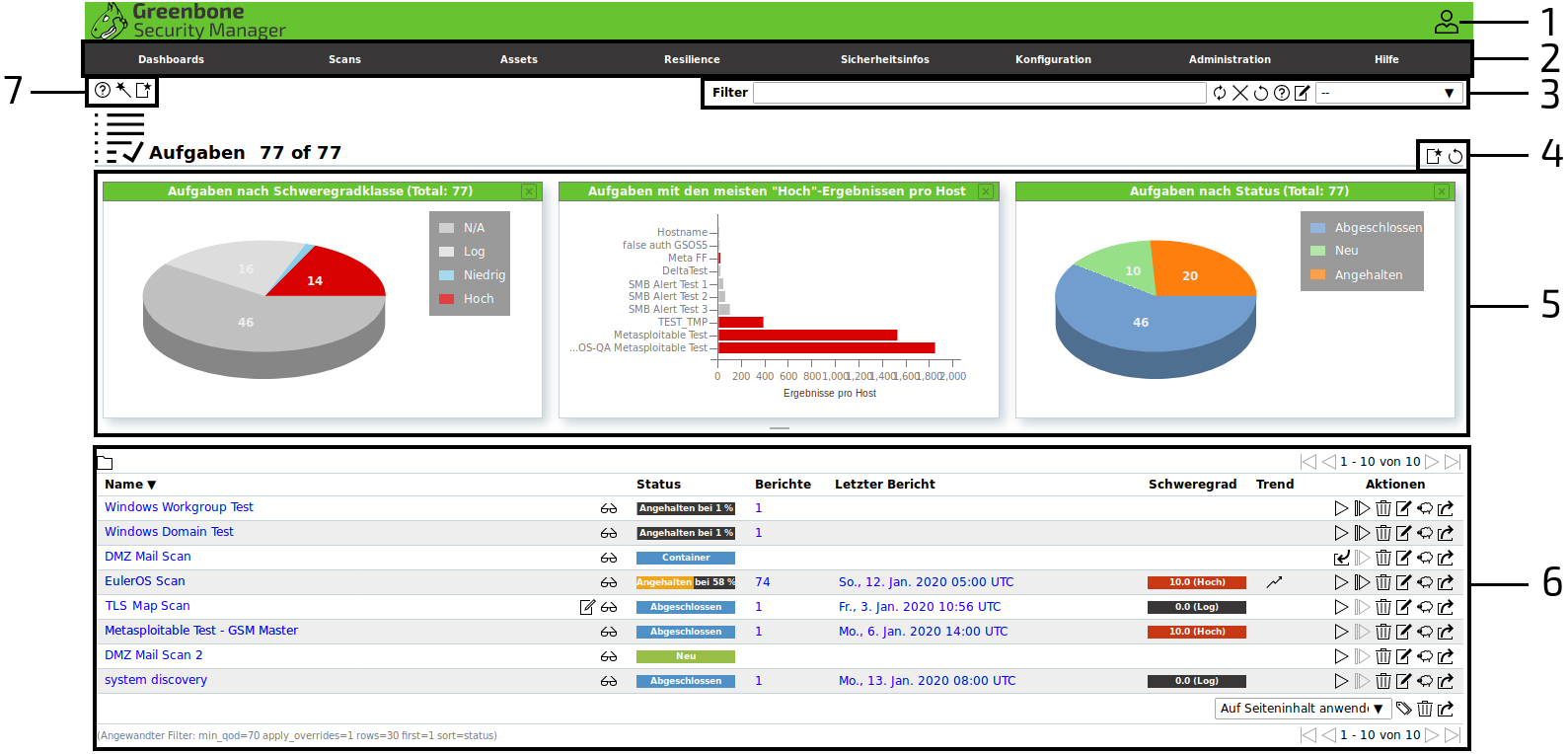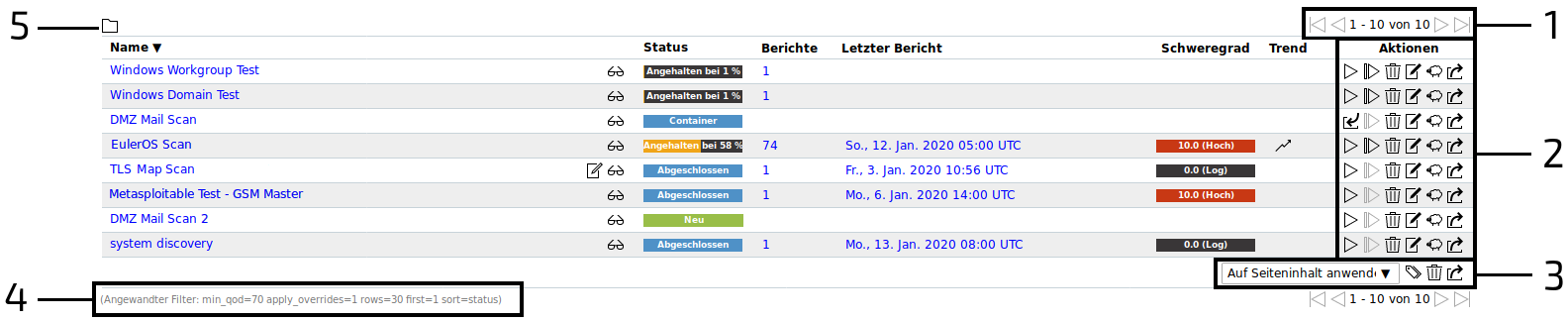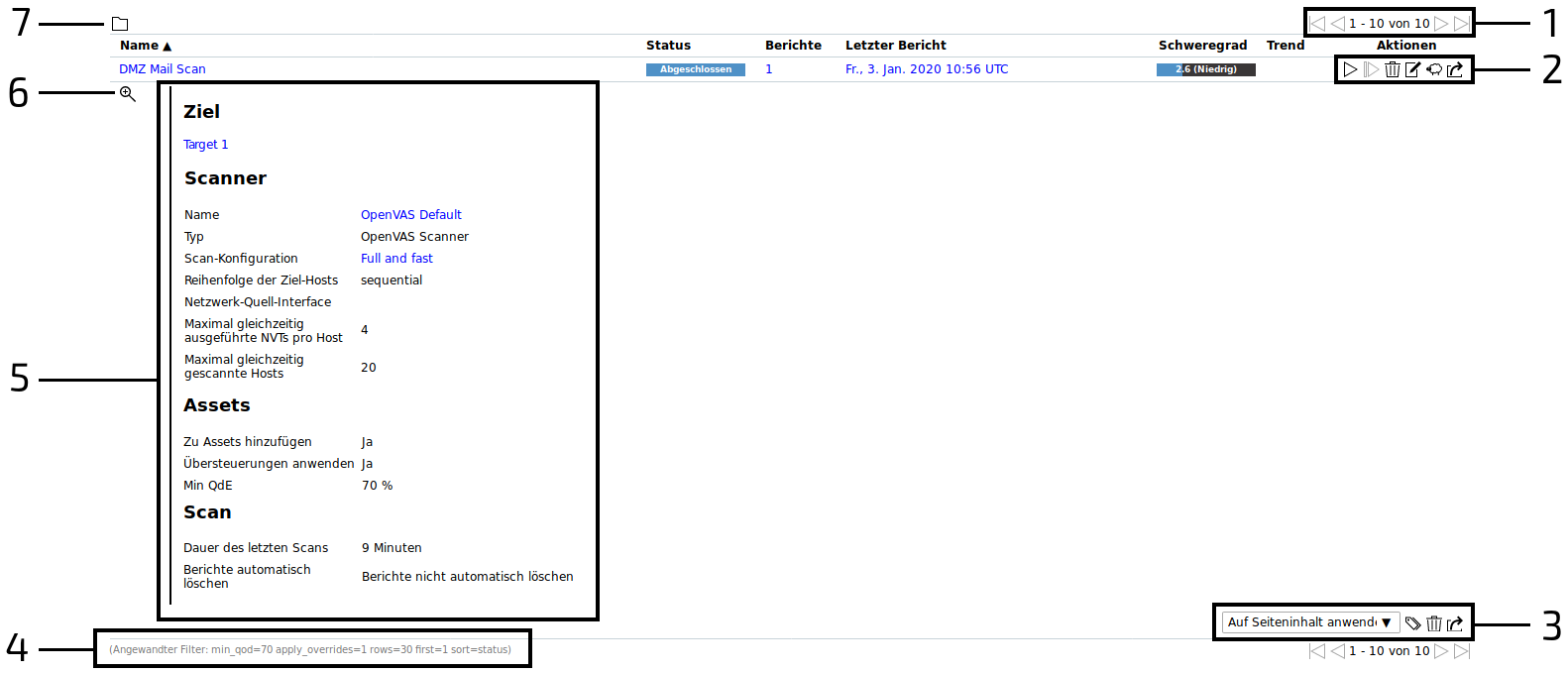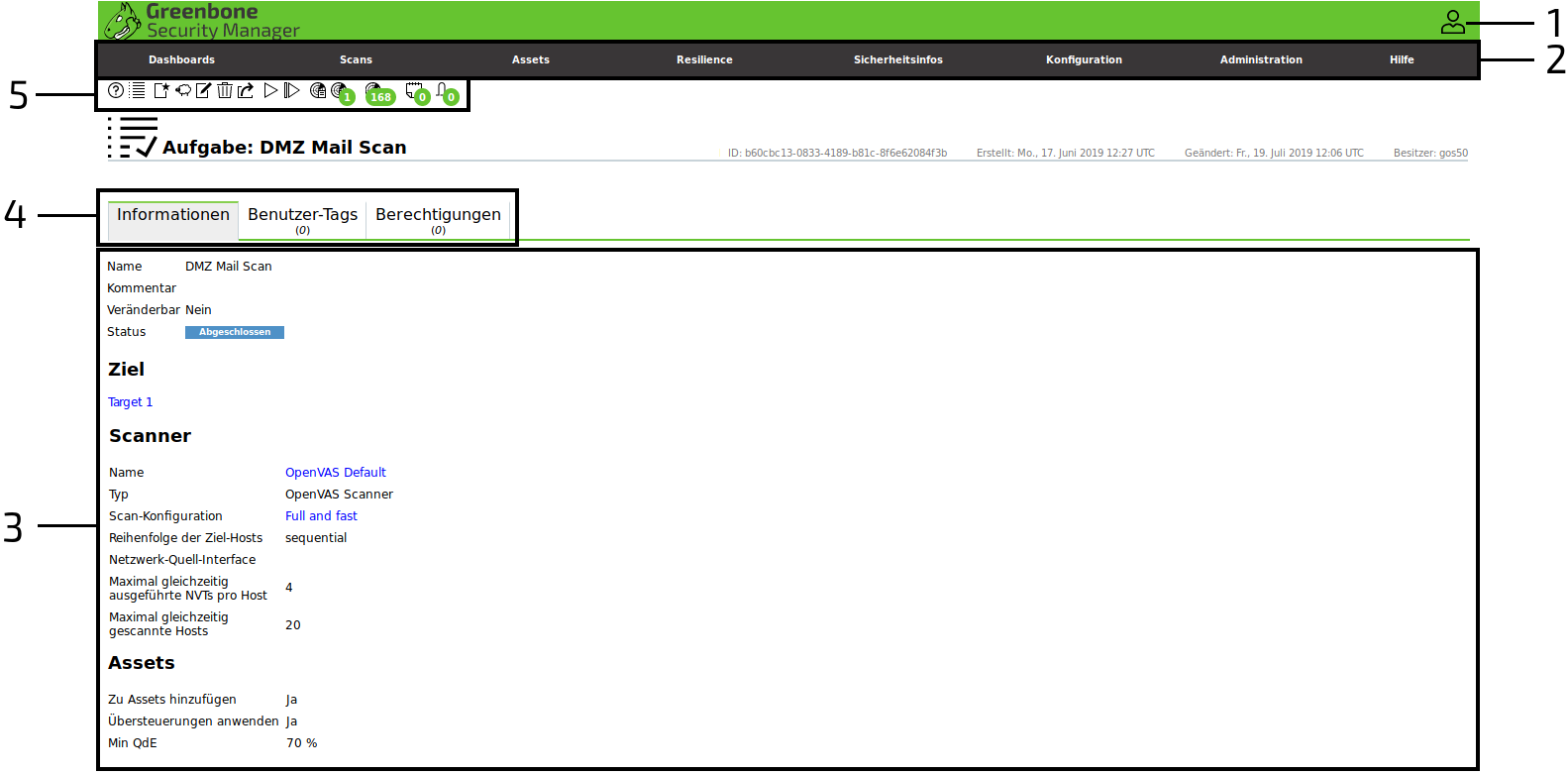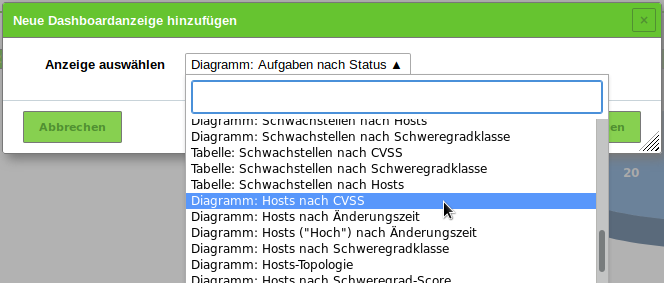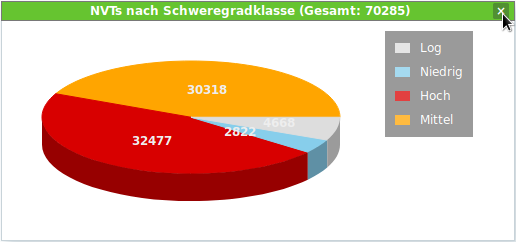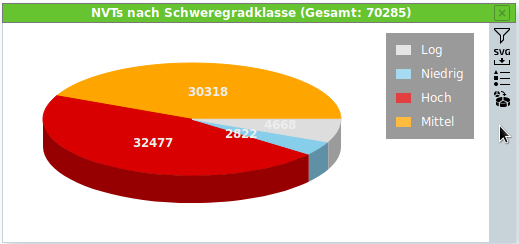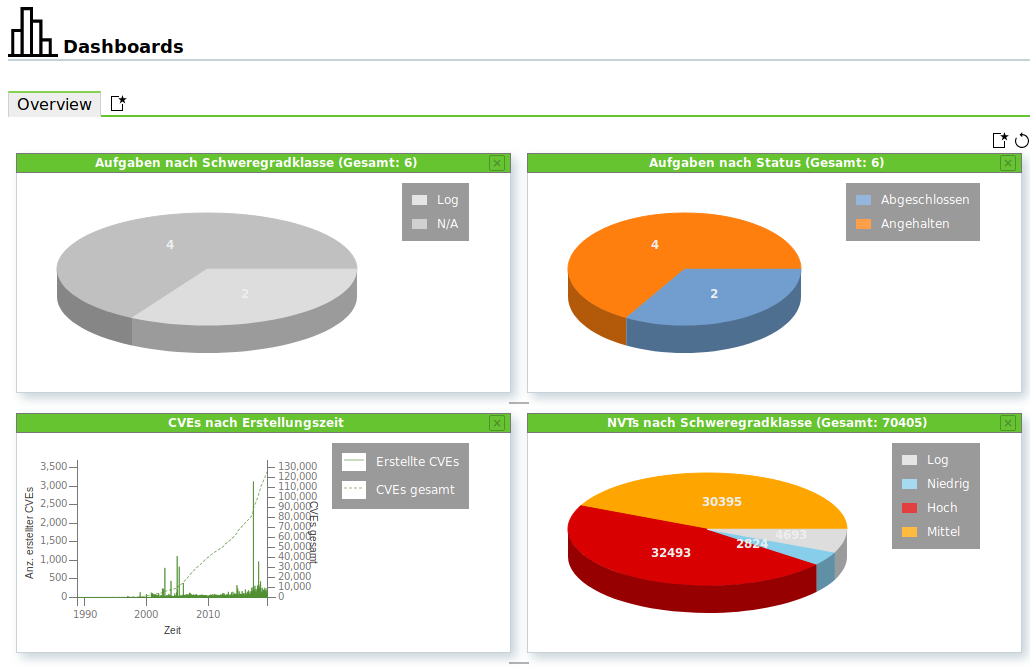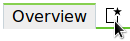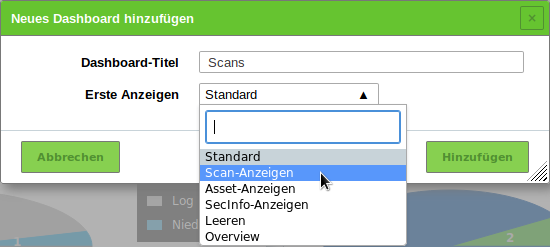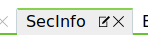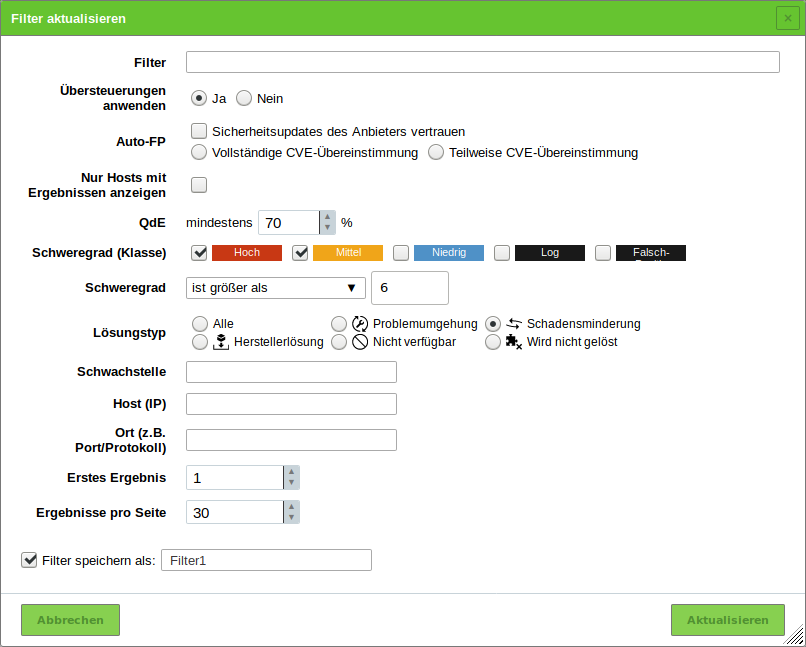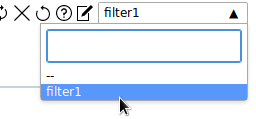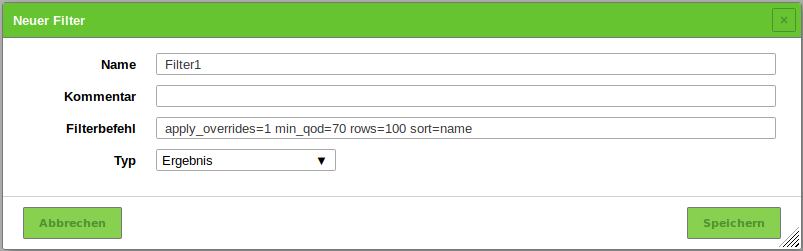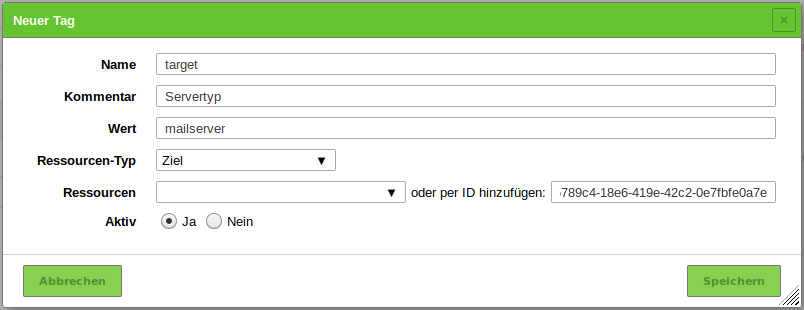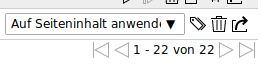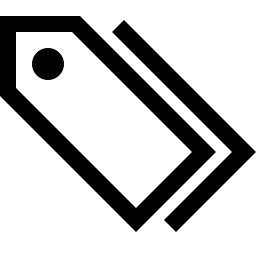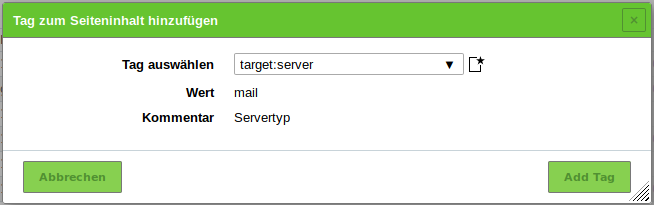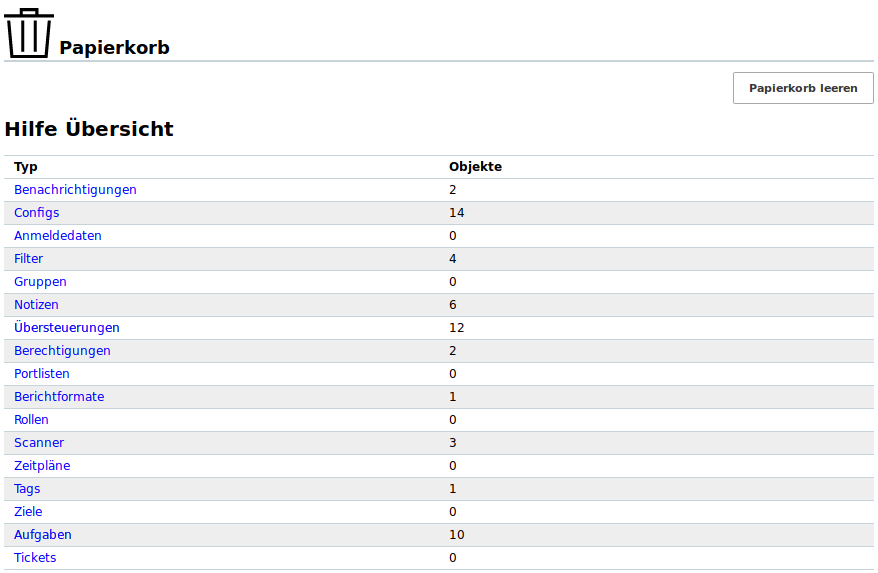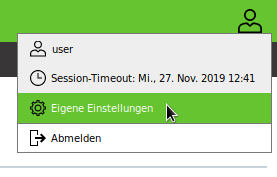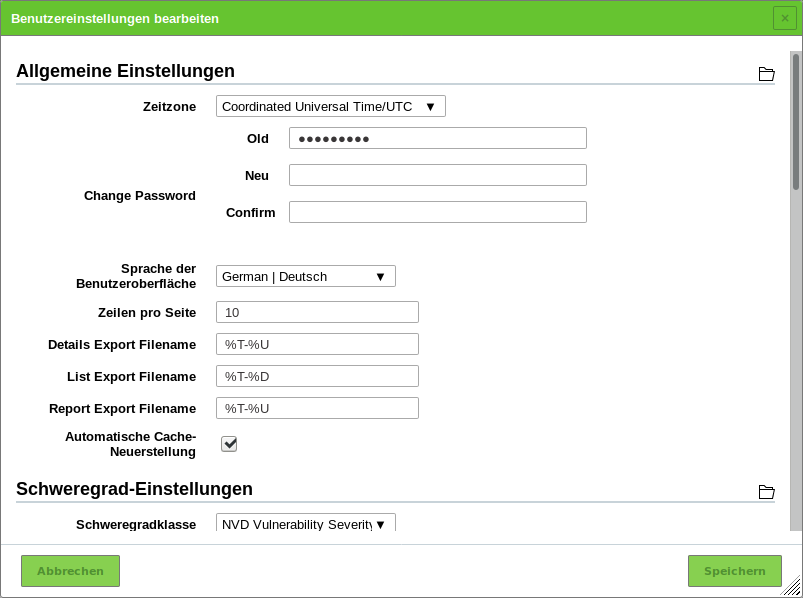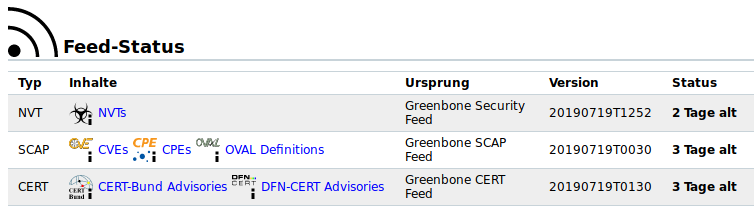8. Die Web-Oberfläche kennenlernen¶
8.1. In die Web-Oberfläche einloggen¶
Die wichtigste Schnittstelle des GSM ist die Web-Oberfläche, auch Greenbone Security Assistant (GSA) genannt. Die Web-Oberfläche kann wie folgt aufgerufen werden:
Webbrowser öffnen.
IP-Adresse der Web-Oberfläche des GSMs eingeben.
Tipp
Die IP-Adresse der Web-Oberfläche des GSM kann entweder beim Login in die Konsole angezeigt werden oder indem im GOS Administrationsmenü About gewählt und Enter gedrückt wird.
Mit dem Web-Administrator, der während des Setups erstellt wurde (siehe Kapitel 5), einloggen.
8.2. Listenseiten und Detailseiten¶
Grundsätzlich gibt es zwei unterschiedliche Seitentypen auf der Web-Oberfläche: Listenseiten und Detailseiten.
- Listenseiten
Listenseiten werden geöffnet, indem die gewünschte Seite in der Menüleiste (siehe Abb. 8.1/2) gewählt wird, z. B. öffnet das Wählen von Scans > Aufgaben die Listenseite Aufgaben.
Listenseiten geben einen tabellarischen Überblick über alle Objekte einer Art (siehe Abb. 8.1/6), z. B. zeigt die Listenseite Aufgaben alle vorhandenen Aufgaben. Zusätzlich gibt es Aktionen für einzelne Objekte. Allgemeine Aktionen für den gewählten Objekttyp sind in der linken oberen Ecke verfügbar (siehe Abb. 8.1/7).
Dashboards (siehe Abb. 8.1/5) stellen unterschiedliche Informationen bezüglich des gewählten Objekttyps in grafischer oder tabellarischer Form dar.
Die Filterleiste in der rechten oberen Ecke (siehe Abb. 8.1/3) kann genutzt werden, um eine gewünschte Auswahl an Objekten anzuzeigen.
- 1 – Benutzereinstellungen und Logout (siehe Kapitel 8.7)
- 2 – Menüleiste
- 3 – Filterleiste (siehe Kapitel 8.4)
- 4 – Aktionen für Dashboards (nicht auf allen Seiten verfügbar, siehe Kapitel 8.3)
- 5 – Dashboard mit Dashboardanzeigen (nicht auf allen Seiten verfügbar, siehe Kapitel 8.3)
- 6 – Liste aller Objekte des gewählten Objekttyps (siehe Abb. 8.2)
- 7 – Aktionen für diesen Objekttyp, abhängig vom Seiteninhalt
Die Liste der Objekte (siehe Abb. 8.2) stellt Informationen wie Name, Status, Typ oder mögliche Aktionen für einzelne Objekte (siehe Abb. 8.2/2) bereit. Die in der Tabelle gezeigten Informationen hängen vom Objekttyp ab.
Einige Aktionen (z. B. Taggen, Exportieren, Löschen) können auf mehrere Objekte angewendet werden (siehe Abb. 8.2/3).
- 1 – Zwischen Seiten wechseln
- 2 – Aktionen für einzelne Objekte, abhängig vom Seiteninhalt
- 3 – Aktionen für mehrere/alle Objekte, abhängig vom Seiteninhalt
- 4 – Angewandter Filter (siehe Kapitel 8.4)
- 5 – Detailvorschau für alle Objekte ausklappen
Die Listeninhalte können nach einer gewählten Spalte sortiert werden, indem auf den Spaltentitel geklickt wird. Der Inhalt kann auf- oder absteigend sortiert werden:
 im Spaltentitel zeigt, dass die Objekte aufsteigend sortiert sind.
im Spaltentitel zeigt, dass die Objekte aufsteigend sortiert sind. im Spaltentitel zeigt, dass die Objekte absteigend sortiert sind.
im Spaltentitel zeigt, dass die Objekte absteigend sortiert sind.
Durch Klicken auf ein Objekt in der Spalte Name wird eine Vorschau der Details geöffnet (siehe Abb. 8.3).
- 1 – Zwischen Seiten wechseln
- 2 – Aktionen für einzelne Objekte, abhängig vom Seiteninhalt
- 3 – Aktionen für mehrere/alle Objekte, abhängig vom Seiteninhalt
- 4 – Angewandter Filter (siehe Kapitel 8.4)
- 5 – Detailvorschau für das gewählte Objekt
- 6 – Detailseite des gewählten Objekts öffnen (siehe unten)
- 7 – Detailvorschau für alle Objekte ausklappen
- Detailseiten
Die Detailseite eines bestimmten Objekts wird geöffnet, indem auf der Listenseite in der Spalte Name auf den Objektnamen und dann auf
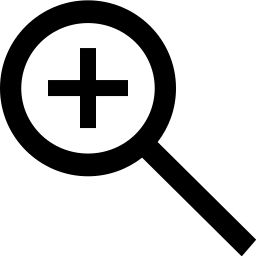 (siehe Abb. 8.3/6) geklickt wird.
(siehe Abb. 8.3/6) geklickt wird.Die Detailseite enthält zusätzliche Informationen und Aktionen (siehe Abb. 8.4).
Die Details werden in Kategorien unterteilt, die mithilfe der Register (siehe Abb. 8.4/4) gewählt werden können. Für die meisten Objekte können auf der Detailseite Benutzer-Tags (siehe Kapitel 8.5) und Berechtigungen (siehe Kapitel 9.4) hinzugefügt werden.
Allgemeine Aktionen für den gewählten Objekttyp sowie Aktionen für das einzelne Objekt sind in der linken oberen Ecke verfügbar (siehe Abb. 8.4/5). Die folgenden Aktionen sind immer vorhanden:
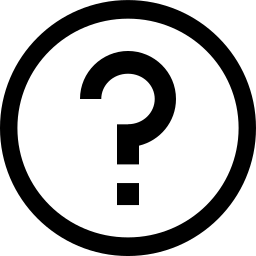 Das entsprechende Kapitel im Anwenderhandbuch öffnen.
Das entsprechende Kapitel im Anwenderhandbuch öffnen.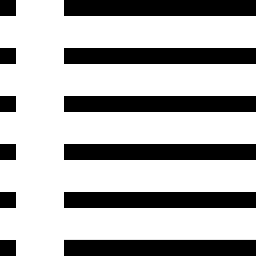 Listenseite des zugehörigen Objekttyps öffnen.
Listenseite des zugehörigen Objekttyps öffnen.
- 1 – Benutzereinstellungen und Logout (siehe Kapitel 8.7)
- 2 – Menüleiste
- 3 – Details des gewählten Objekts
- 4 – Register für unterschiedliche Unterkategorien
- 5 – Aktionen für den Objekttyp, abhängig vom Seiteninhalt
8.3. Dashboards und Dashboardanzeigen¶
Abhängig vom Seiteninhalt zeigen viele Seiten der Web-Oberfläche Dashboardanzeigen oben auf der Seite.
Es gibt zwei Arten von Dashboardanzeigen: Diagramme und Tabellen.
Für jede Seite gibt es eine Standardeinstellung von Anzeigen. Die Standardeinstellung kann durch Klicken auf 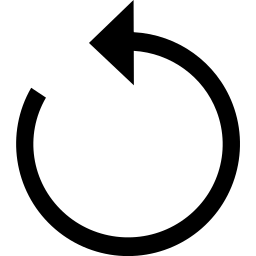 auf der rechten Seite über den Anzeigen wiederhergestellt werden.
auf der rechten Seite über den Anzeigen wiederhergestellt werden.
8.3.1. Dashboardanzeigen hinzufügen und entfernen¶
Eine neue Anzeige kann wie folgt hinzugefügt werden:
Gewünschte Anzeige in der Drop-down-Liste auswählen (siehe Abb. 8.5).
Tipp
Das Eingabefeld über den wählbaren Optionen kann genutzt werden, um die Optionen zu filtern.
Auf Hinzufügen klicken.
Eine Anzeige kann durch Klicken auf  in der rechten oberen Ecke der Anzeige gelöscht werden (siehe Abb. 8.6).
in der rechten oberen Ecke der Anzeige gelöscht werden (siehe Abb. 8.6).
8.3.2. Eine Dashboardanzeige bearbeiten¶
Abhängig von der Anzeige können verschiedene Optionen gewählt werden, indem die Maus zum rechten Rand der Anzeige bewegt wird (siehe Abb. 8.7):
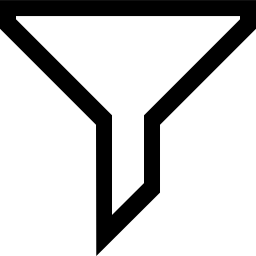 Einen Filter auf die Anzeige anwenden. Der Filter muss für den Objekttyp, der in der Anzeige dargestellt ist, konfiguriert sein.
Einen Filter auf die Anzeige anwenden. Der Filter muss für den Objekttyp, der in der Anzeige dargestellt ist, konfiguriert sein.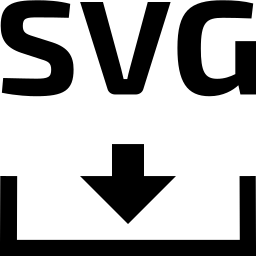 Das Diagramm als eine SVG-Datei herunterladen (nur für Diagramme).
Das Diagramm als eine SVG-Datei herunterladen (nur für Diagramme).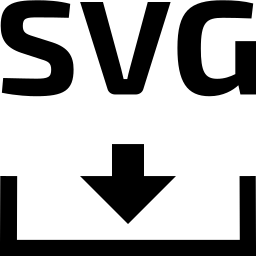 Die Tabelle als eine CSV-Datei herunterladen (nur für Tabellen).
Die Tabelle als eine CSV-Datei herunterladen (nur für Tabellen).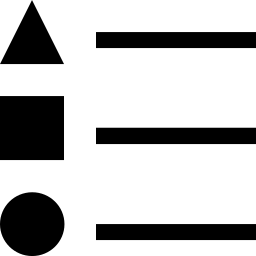 Eine Legende ein- oder ausblenden (nur für Diagramme).
Eine Legende ein- oder ausblenden (nur für Diagramme).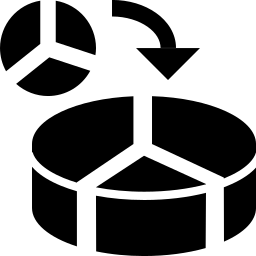 Zwischen 2D- und 3D-Darstellung wechseln (nur für Diagramme).
Zwischen 2D- und 3D-Darstellung wechseln (nur für Diagramme).
8.3.3. Anzeigen in Dashboards organisieren¶
Dashboardanzeigen können zu Dashboards zusammengefasst werden. Dashboards können individuelle Sammlungen von Anzeigen sein, allerdings stehen auch vordefinierte Dashboards zur Verfügung, die gewählt werden können.
Es kann bis zu 10 Dashboards geben.
Standardmäßig gibt es nur das Dashboard Overview, welches einen kurzen Überblick über Aufgaben, CVEs und NVTs gibt (siehe Abb. 8.8).
Die Dashboards können angezeigt werden, indem Dashboards in der Menüleiste gewählt wird.
8.3.3.1. Ein neues Dashboard hinzufügen¶
Ein neues Dashboard kann wie folgt erstellt werden:
In der Registerleiste über den Dashboards auf
 klicken (siehe Abb. 8.9).
klicken (siehe Abb. 8.9).Namen des Dashboards in das Eingabefeld Dashboard-Titel eingeben.
Anzeigen, die standardmäßig dargestellt werden soll, in der Drop-down-Liste Erste Anzeigen auswählen (siehe Abb. 8.10).
Die folgenden Standardeinstellungen für die dargestellten Anzeigen sind möglich:
- Standard: Das Dashboard enthält die gleichen Anzeigen wie das Dashboard Overview.
- Scan-Anzeigen: Das Dashboard enthält Anzeigen, die Aufgaben, Ergebnisse und Berichte betreffen.
- Asset-Anzeigen: Das Dashboard enthält Anzeigen, die Hosts und Betriebssysteme betreffen.
- SecInfo-Anzeigen: Das Dashboard enthält Anzeigen, die NVTs, CVEs und CERT-Bund-Advisories betreffen.
- Leeren: Das Dashboard enthält keine Anzeigen.
Zusätzlich können bereits vorhandene Dashboards gewählt werden.
Auf Hinzufügen klicken.
→ Das Dashboard wird erstellt und in der Registerleiste angezeigt (siehe Abb. 8.11).
8.3.3.2. Ein Dashboard bearbeiten¶
Anzeigen können zu einem Dashboard hinzugefügt oder von einem Dashboard entfernt werden (siehe Kapitel 8.3.1).
Die Anzeigen eines Dashboards können bearbeitet werden (siehe Kapitel 8.3.2).
Dashboards können wie folgt umbenannt werden:
Im Register des Dashboards in der Registerleiste auf
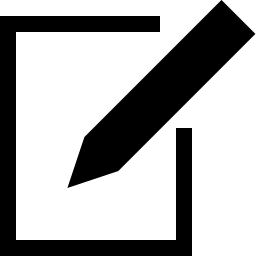 klicken (siehe Abb. 8.12).
klicken (siehe Abb. 8.12).Namen im Eingabefeld Dashboard-Titel ändern.
Auf Speichern klicken.
8.4. Den Seiteninhalt filtern¶
Fast jede Seite der Web-Oberfläche bietet die Möglichkeit, den angezeigten Inhalt zu filtern.
8.4.1. Die Filterparameter anpassen¶
Mehrere Filterparameter werden kombiniert, um den Powerfilter zu bilden.
Bemerkung
Der Filter ist kontextsensitiv, was bedeutet, dass die Filterparameter von der momentan geöffneten Seite abhängen.
Die Filterparameter können entweder in das Eingabefeld in der Filterleiste (siehe Abb. 8.13) unter Verwendung der spezifischen Filtersyntax (siehe Kapitel 8.4.2) eingegeben oder wie folgt angepasst werden:
In der Filterleiste auf
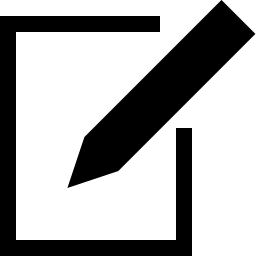 klicken (siehe Abb. 8.13).
klicken (siehe Abb. 8.13).Filterparameter auswählen und anpassen (siehe Abb. 8.14).
Stichworte, nach denen gesucht werden soll, können in das Eingabefeld Filter eingegeben werden.
Bemerkung
Der Powerfilter unterscheidet nicht zwischen Groß- und Kleinbuchstaben. Alle Großbuchstaben werden vor dem Anwenden des Filters in Kleinbuchstaben umgewandelt.
Checkbox Filter speichern als aktivieren, falls der Filter für die Wiederverwendung gespeichert werden soll.
Namen für den Filter in das Eingabefeld Filter speichern als eingeben.
Auf Aktualisieren klicken.
→ Die Filterparameter werden angewendet.
Neben dem Eingabefeld in der Filterleiste sind die folgenden Aktionen verfügbar:
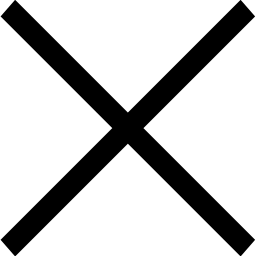 Den aktuell angewendeten Filter entfernen.
Den aktuell angewendeten Filter entfernen.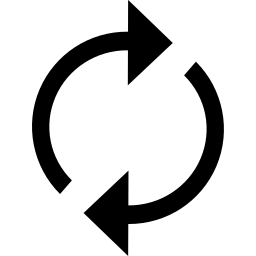 Den Filter mit der momentanen Eingabe aktualisieren.
Den Filter mit der momentanen Eingabe aktualisieren.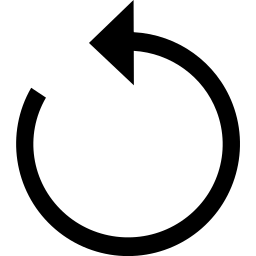 Filterparameter auf die Standardeinstellungen zurücksetzen.
Filterparameter auf die Standardeinstellungen zurücksetzen.- Ein gespeicherter Powerfilter kann angewendet, indem er in der Drop-down-Liste ausgewählt wird (siehe Abb. 8.15).
Tipp
Falls ein bestimmter Filter immer auf einer Seite aktiviert sein soll, kann er in den Benutzereinstellungen als Standardfilter festgelegt werden (siehe Kapitel 8.7).
Powerfilter können wie folgt auch unter Nutzung der Seite Filter erstellt werden:
Konfiguration > Filter in der Menüleiste wählen.
Namen des Filters festlegen.
Filterkriterien im Eingabefeld Filterbefehl festlegen (siehe Kapitel 8.4.2).
Objekttyp, für den der Filter angewendet werden soll, in der Drop-down-Liste Typ wählen (siehe Abb. 8.16).
Auf Speichern klicken.
→ Der Filter kann für den Objekttyp, für den er erstellt wurde, genutzt werden.
8.4.2. Syntax des Powerfilters¶
Nach dem Anwenden werden die Filterparameter in der linken unteren Ecke der Seite angezeigt (siehe Abb. 8.17).
Der Filter nutzt eine spezifische Syntax, welche beim direkten Eingeben der Filterparameter in das Eingabefeld in der Filterleiste beachtet werden muss.
Grundsätzlich ist die Angabe der folgenden Parameter immer möglich:
- rows:
Anzahl der Zeilen, die pro Seite angezeigt werden. Standardmäßig ist dieser Wert rows=10. Durch Eingabe des Werts
-1werden alle Ergebnisse dargestellt. Durch Eingabe des Werts-2wird der Wert genutzt, der auf der Seite Eigene Einstellungen unter Zeilen pro Seite (siehe Kapitel 8.7) voreingestellt wurde.Bemerkung
Das Nutzen von
rows=-1kann Leistungsprobleme verursachen, falls große Datenmengen verarbeitet werden müssen.Falls lange Seitenladezeiten entstehen, sollte ein anderer Filter für die Zeilen genutzt werden.
- first:
Festlegung des ersten Objekts, das angezeigt wird. Beispiel: Falls der Filter 50 Ergebnisse ausgibt, zeigt rows=10 first=11 die Ergebnisse 11 bis 20.
- sort:
Festlegung der Spalte, die für die Sortierung der Ergebnisse genutzt wird. Die Ergebnisse werden aufsteigend sortiert. Beispiel: sort=name sortiert die Ergebnisse nach dem Inhalt der Spalte Name. Die Sortierung kann auch durch Klicken auf den Spaltentitel durchgeführt werden. Nach dem Anwenden des Filters werden die Großbuchstaben des Spaltennamens zu Kleinbuchstaben und Leerzeichen zu Unterstrichen geändert. Typische Spaltennamen sind:
Typische Spaltennamen sind:
- name
- severity
- host
- location
- qod (engl. Quality of detection)
- comment
- modified
- created
Bemerkung
sort ist nicht auf der Detailseite von Berichten anwendbar (siehe Kapitel 11.2.1).
- sort-reverse:
Bestimmung der Spalte, die für die Sortierung der Ergebnisse genutzt wird (siehe oben). Die Ergebnisse werden absteigend sortiert.
Bemerkung
sort-reverse ist nicht auf der Detailseite von Berichten anwendbar (siehe Kapitel 11.2.1).
- tag:
Auswahl der Ergebnisse mit einem bestimmten Tag (siehe Kapitel 8.5). Es kann nach einem bestimmten Tag-Wert (tag=“server=mail“) oder nur nach einem Tag (tag=“server“) gefiltert werden. Reguläre Ausdrücke sind ebenfalls zulässig.
Bemerkung
Durch das Nutzen von Tags zum Filtern können benutzerdefinierte Kategorien erstellt und genutzt werden. Dies ermöglicht eine vielseitige und detaillierte Filterfunktionalität.
Zum Präzisieren der Komponenten werden die folgenden Operatoren genutzt:
- =
- gleich, z. B. rows=10
- ~
- enthält, z. B. name~admin
- <
- kleiner als, z. B. created<-1w → älter als eine Woche
- >
- größer als, z. B. created>-1w → jünger als eine Woche
- regexp
- regulärer Ausdruck, z. B. regexp 192.168.[0-9]+.[0-9]
Es gibt eine Reihe spezieller Funktionen:
Falls kein Wert auf = folgt, werden alle Ergebnisse ohne diesen Filterparameter angezeigt. Dieses Beispiel zeigt alle Ergebnisse ohne einen Kommentar:
comment=
Falls ein Stichwort gefunden werden soll, aber nicht angegeben wird, welche Spalte durchsucht werden soll, werden alle Spalten durchsucht. Dieses Beispiel überprüft, ob mindestens eine Spalte den angegebenen Wert enthält:
=192.168.15.5
Die Daten sind normalerweise oder-kombiniert. Dies kann mit dem Stichwort
orangegeben werden. Um eine und-Kombination zu erhalten, muss das Stichwortandangegeben werden:modified>2019-01-01 and name=services
Die Nutzung von
notnegiert den Filter. Dieses Beispiel zeigt alle Ergebnisse, die nicht „192.168.81.129“ enthalten:not ~192.168.81.129
8.4.2.1. Textphrasen¶
Im Allgemeinen, können Textphrasen, nach denen gesucht wird, festgelegt werden.
Die folgenden Beispiele zeigen die Unterschiede:
overflow- Findet alle Ergebnisse, die das Wort overflow enthalten. Dies gilt sowohl für overflow als auch für Bufferoverflow. Ebenso zeigt 192.168.0.1 sowohl Ergebnisse für 192.168.0.1 als auch für 192.168.0.100.
remote exploit- Findet alle Ergebnisse, die remote oder exploit enthalten. Natürlich werden auch Ergebnisse, die beide Wörter enthalten, angezeigt.
remote and exploit- Findet alle Ergebnisse, die sowohl remote als auch exploit enthalten. Diese müssen nicht in der gleichen Spalte gefunden werden.
"remote exploit"- Es wird nach der exakten Zeichenkette und nicht nach einzelnen Wörtern gesucht.
regexp 192.168.[0-9]+.[0-9]- Es wird nach dem regulären Ausdruck gesucht.
8.4.2.2. Zeitangaben¶
Zeitangaben im Powerfilter können absolut oder relativ sein.
- Absolute Zeitangaben
Eine absolute Zeitangabe hat das folgende Format:
2014-05-26T13h50
Falls die Zeit ausgelassen wird, wird automatisch eine Zeit von 12:00 angenommen. Die Zeitangabe kann im Filter genutzt werden, z. B. created>2014-05-26.
- Relative Zeitangaben
Relative Zeitangaben werden immer in Bezug zur aktuellen Zeit berechnet. Zeitangaben in der Vergangenheit werden mit einem vorangestellten Minus (-) angegeben. Zeitangaben ohne ein vorangestelltes Zeichen werden als zukünftige Zeiten interpretiert. Für Zeiträume können die folgenden Buchstaben genutzt werden:
- s Sekunde
- m Minute
- h Stunde
- d Tag
- w Woche
- m Monat (30 Tage)
- y Jahr (365 Tage)
Beispielsweise zeigt die Eingabe von created>-5d alle Ergebnisse, die in den letzten 5 Tagen erstellt wurden. Eine Kombination wie z. B. 5d1h ist nicht zulässig, sondern muss durch 121h ersetzt werden.
Um den Zeitraum zu begrenzen, z. B. auf einen Monat, für den die Informationen dargestellt werden sollen, kann der folgende Ausdruck genutzt werden:
modified>2019-01-01 and modified<2019-01-31
8.4.3. Beispiele für Powerfilter¶
Hier sind ein paar Beispiele für Powerfilter:
127.0.0.1zeigt alle Objekte, die „127.0.0.1“ irgendwo im Text einer Spalte haben.127.0.0.1 ianazeigt alle Objekte, die „127.0.0.1“ oder „iana“ irgendwo im Text einer Spalte haben.127.0.0.1 and ianazeigt alle Objekte, die „127.0.0.1“ und „iana“ irgendwo im Text einer Spalte haben.regexp 192.168.[0-9]+.[0-9]zeigt alle Objekte, die eine Zeichenkette im Stil einer IP-Adresse und beginnend mit „192.168“ irgendwo im Text einer Spalte haben.name=localhostzeigt alle Objekte mit dem exakten Namen „localhost“.name~localzeigt alle Objekte, die „local“ irgendwo in ihrem Namen haben.name:^localzeigt alle Objekte, deren Name mit „local“ beginnt.port_list~tcpzeigt alle Objekte, die „tcp“ irgendwo im Text des Namens der Portliste haben.modified>2019-02-03 and modified<2019-02-05zeigt alle Objekte, die zwischen dem 2019-02-03 0:00 und dem 2019-02-05 0:00 verändert wurden.created>2019-02-03T13h00zeigt alle Objekte, die nach 13:00 am 2019-02-03 erstellt wurden.rows=20 first=1 sort=namezeigt die ersten zwanzig Objekte, sortiert nach der Spalte Name.created>-7dzeigt alle Objekte, die innerhalb der letzten 7 Tage erstellt wurden.=127.0.0.1zeigt alle Objekte, die die exakte Zeichenkette „127.0.0.1“ irgendwo im Text einer Spalte haben.tag="geo:long=52.2788zeigt alle Objekte, die den Tag „geo:long“ mit dem Wert „52.2788“ haben.tag~geozeigt alle Objekte, die einen Tag haben, dessen Name „geo“ enthält.
8.4.4. Powerfilter verwalten¶
Listenseite
Alle vorhandenen Powerfilter können angezeigt werden, indem Konfiguration > Filter in der Menüleiste gewählt wird (siehe Abb. 8.18).
Für alle Powerfilter werden die folgenden Informationen dargestellt:
- Name
- Name des Filters.
- Filterbefehl
- Filterbefehle, die den Powerfilter bilden (siehe Kapitel 8.4.2).
- Typ
- Objekttyp, für den der Powerfilter angewendet werden kann.
Für alle Powerfilter sind die folgenden Aktionen verfügbar:
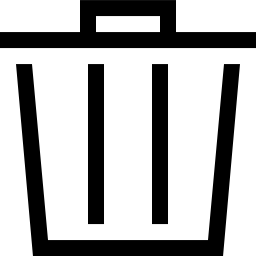 Den Powerfilter löschen.
Den Powerfilter löschen.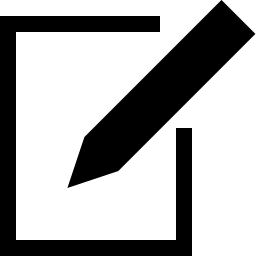 Den Powerfilter bearbeiten.
Den Powerfilter bearbeiten.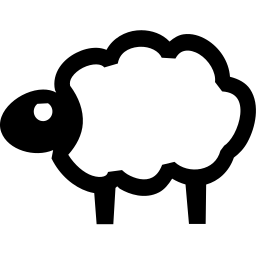 Den Powerfilter klonen.
Den Powerfilter klonen. Den Powerfilter als XML-Datei exportieren.
Den Powerfilter als XML-Datei exportieren.
Bemerkung
Durch Klicken auf 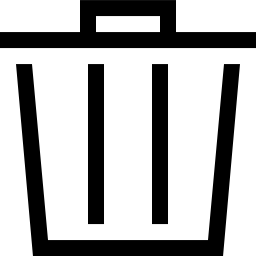 oder
oder  unterhalb der Liste von Filtern können mehrere Filter zur gleichen Zeit gelöscht oder exportiert werden. Die Drop-down-Liste wird genutzt, um auszuwählen, welche Filter gelöscht oder exportiert werden.
unterhalb der Liste von Filtern können mehrere Filter zur gleichen Zeit gelöscht oder exportiert werden. Die Drop-down-Liste wird genutzt, um auszuwählen, welche Filter gelöscht oder exportiert werden.
Detailseite
Durch Klicken auf den Namen eines Filters werden Details des Filters angezeigt. Durch Klicken auf 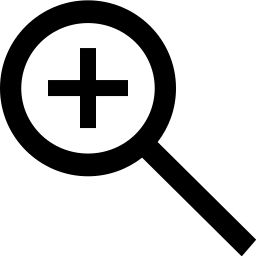 wird die Detailseite des Filters geöffnet.
wird die Detailseite des Filters geöffnet.
Die folgenden Register sind verfügbar:
- Informationen
- Allgemeine Informationen über den Powerfilter.
- Benutzer-Tags
- Zugewiesene Tags (siehe Kapitel 8.5).
- Berechtigungen
- Zugewiesene Berechtigungen (siehe Kapitel 9.4).
Die folgenden Aktionen sind in der linken oberen Ecke verfügbar:
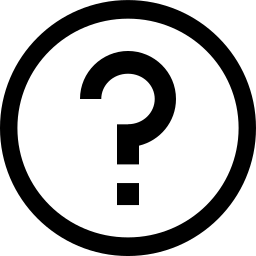 Das entsprechende Kapitel im Anwenderhandbuch öffnen.
Das entsprechende Kapitel im Anwenderhandbuch öffnen.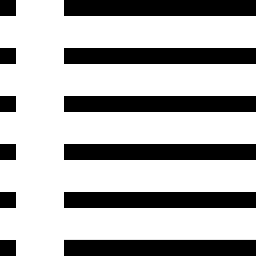 Die Listenseite mit allen Powerfiltern anzeigen.
Die Listenseite mit allen Powerfiltern anzeigen. Einen neuen Powerfilter erstellen (siehe Kapitel 8.4.1).
Einen neuen Powerfilter erstellen (siehe Kapitel 8.4.1).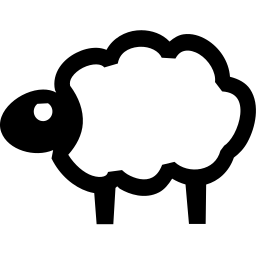 Den Powerfilter klonen.
Den Powerfilter klonen.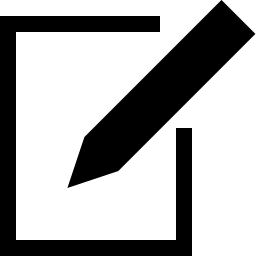 Den Powerfilter bearbeiten.
Den Powerfilter bearbeiten.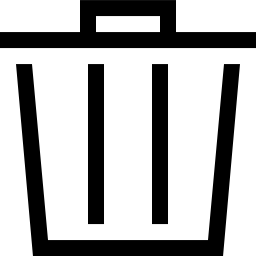 Den Powerfilter löschen.
Den Powerfilter löschen. Den Powerfilter als XML-Datei exportieren.
Den Powerfilter als XML-Datei exportieren.
8.5. Tags benutzen¶
Tags sind Informationen, die zu einem Objekt hinzugefügt werden können. Tags werden direkt mit dem Objekt zusammen erstellt und können nur mit dem Objekttyp, für den sie erstellt wurden, verknüpft werden.
Tags können genutzt werden, um Objekte zu filtern (siehe Kapitel 8.4).
Beispiel: Wenn nach tag=target gefiltert wird, muss der konkrete Tag festgelegt sein. Andernfalls würde das gewünschte Ergebnis nicht gefunden werden. Für tag="target=mailserver" muss der exakte Tag mit dem entsprechenden Wert festgelegt sein (siehe Abb. 8.19).
8.5.1. Einen Tag mit einem einzelnen Objekt verknüpfen¶
Ein Tag für ein einzelnes Objekt kann wie folgt erstellt werden:
8.5.2. Einen Tag mit mehreren Objekten verknüpfen¶
Ein Tag kann mit mehreren Objekten des gleichen Typs (z. B. Aufgaben, Ziele, Scanner) wie folgt verknüpft werden:
Listenseite eines Objekttyps öffnen.
Liste filtern, sodass nur die Objekte angezeigt werden, die den Tag erhalten sollen.
In der Drop-down-Liste unterhalb der Liste von Objekten wählen, mit welchen Objekten der Tag verknüpft werden soll (siehe Abb. 8.20).
Bemerkung
Auf Seiteninhalt anwenden verknüpft den Tag mit allen Objekten, die auf der aktuellen Seite angezeigt werden.
Auf gesamte Filterauswahl anwenden verknüpft den Tag mit allen Objekten, die im Filter enthalten sind, selbst wenn sie nicht auf der aktuellen Seite angezeigt werden.
oder
In der Drop-down-Liste unterhalb der Liste von Objekten Auf Auswahl anwenden wählen.
Die Checkboxen der Objekte, mit denen der Tag verknüpft werden soll, in der Spalte Aktionen aktivieren.
Den Tag in der Drop-down-Liste Tag auswählen wählen (siehe Abb. 8.21).
Auf Add Tag klicken.
8.5.3. Einen Tag erstellen¶
Zusätzlich zum direkten Verknüpfen von Tags mit einem Objekt, können Tags auf der Seite Tags erstellt und später zugewiesen werden.
8.5.4. Tags verwalten¶
Listenseite
Alle vorhandenen Tags können angezeigt werden, indem Konfiguration > Tags in der Menüleiste gewählt wird.
Für alle Tags sind die folgenden Aktionen verfügbar:
 Den Tag deaktivieren, falls er aktiviert ist.
Den Tag deaktivieren, falls er aktiviert ist.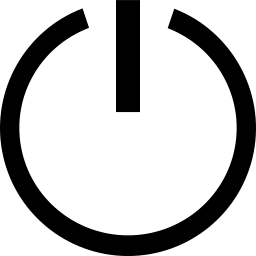 Den Tag aktivieren, falls er deaktiviert ist.
Den Tag aktivieren, falls er deaktiviert ist.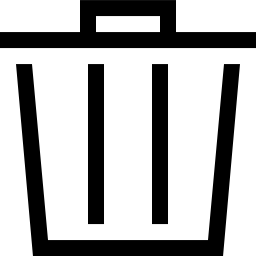 Den Tag löschen.
Den Tag löschen.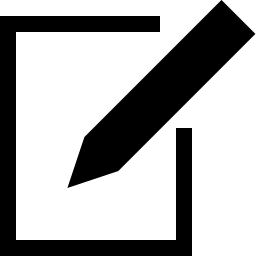 Den Tag bearbeiten.
Den Tag bearbeiten.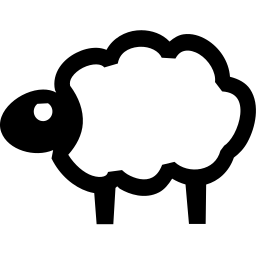 Den Tag klonen.
Den Tag klonen. Den Tag als XML-Datei exportieren.
Den Tag als XML-Datei exportieren.
Bemerkung
Durch Klicken auf 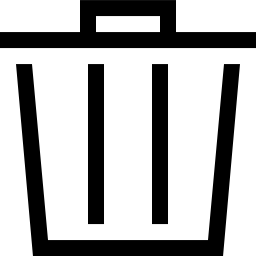 oder
oder  unterhalb der Liste von Tags können mehrere Tags zur gleichen Zeit gelöscht oder exportiert werden. Die Drop-down-Liste wird genutzt, um auszuwählen, welche Tags gelöscht oder exportiert werden.
unterhalb der Liste von Tags können mehrere Tags zur gleichen Zeit gelöscht oder exportiert werden. Die Drop-down-Liste wird genutzt, um auszuwählen, welche Tags gelöscht oder exportiert werden.
Detailseite
Durch Klicken auf den Namen eines Tags werden Details des Tags angezeigt. Durch Klicken auf 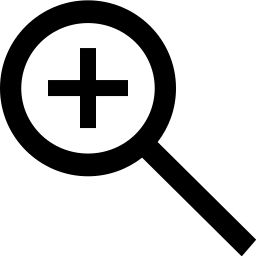 wird die Detailseite des Tags geöffnet.
wird die Detailseite des Tags geöffnet.
Die folgenden Register sind verfügbar:
- Informationen
- Allgemeine Informationen über den Tag.
- Zugewiesene Objekte
- Objekte, mit denen der Tag verknüpft ist. Die Objekte werden nur angezeigt, falls der Tag aktiv ist.
- Berechtigungen
- Zugewiesene Berechtigungen (siehe Kapitel 9.4).
Die folgenden Aktionen sind in der linken oberen Ecke verfügbar:
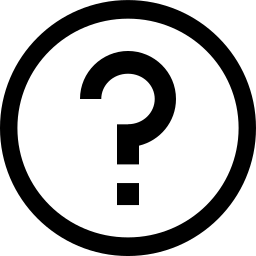 Das entsprechende Kapitel im Anwenderhandbuch öffnen.
Das entsprechende Kapitel im Anwenderhandbuch öffnen.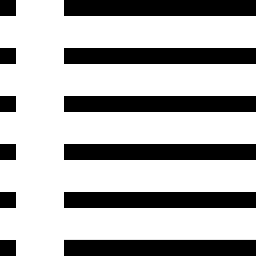 Die Listenseite mit allen Tags anzeigen.
Die Listenseite mit allen Tags anzeigen. Einen neuen Tag erstellen (siehe Kapitel 8.5.3).
Einen neuen Tag erstellen (siehe Kapitel 8.5.3).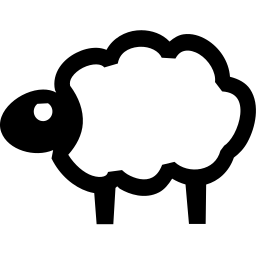 Den Tag klonen.
Den Tag klonen.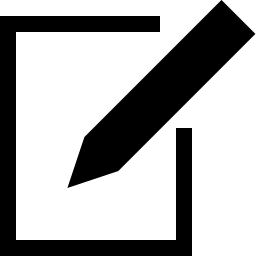 Den Tag bearbeiten.
Den Tag bearbeiten.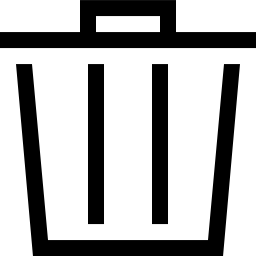 Den Tag löschen.
Den Tag löschen. Den Tag als XML-Datei exportieren.
Den Tag als XML-Datei exportieren. Den Tag deaktivieren, falls er aktiviert ist.
Den Tag deaktivieren, falls er aktiviert ist.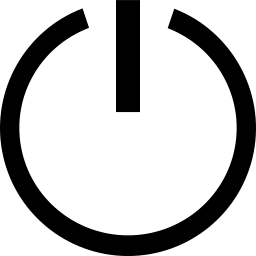 Den Tag aktivieren, falls er deaktiviert ist.
Den Tag aktivieren, falls er deaktiviert ist.
8.6. Den Papierkorb benutzen¶
Die Seite Papierkorb kann durch Wählen von Administration > Papierkorb in der Menüleiste geöffnet werden. Die Seite listet alle Objekte, die sich momentan im Papierkorb befinden, gruppiert nach Objekttyp auf.
Die zusammenfassende Tabelle Hilfe Übersicht zeigt alle möglichen Arten von gelöschten Objekten mit entsprechender Objektanzahl. Durch Klicken auf einen Objektnamen wird der entsprechende Bereich angezeigt (siehe Abb. 8.22).
Der Papierkorb kann durch Klicken auf Papierkorb leeren geleert werden.
Im Bereich des entsprechenden Objekttyps können die einzelnen Objekte verwaltet werden (siehe Abb. 8.23):
- Durch Klicken auf
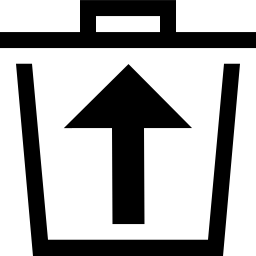 wird das Objekt aus dem Papierkorb zurück auf seine reguläre Seite verschoben. Das Objekt kann nicht wiederhergestellt werden, falls es von anderen Objekten im Papierkorb abhängig ist.
wird das Objekt aus dem Papierkorb zurück auf seine reguläre Seite verschoben. Das Objekt kann nicht wiederhergestellt werden, falls es von anderen Objekten im Papierkorb abhängig ist. - Durch Klicken auf
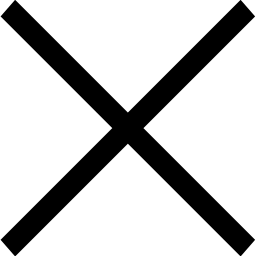 wird ein Objekt endgültig aus dem System gelöscht. Das Objekt kann nicht gelöscht werden, falls andere Objekten im Papierkorb von ihm abhängig sind.
wird ein Objekt endgültig aus dem System gelöscht. Das Objekt kann nicht gelöscht werden, falls andere Objekten im Papierkorb von ihm abhängig sind.
8.7. Die Benutzereinstellungen ändern¶
Jeder Benutzer des GSMs kann die eigenen Einstellungen für die Web-Oberfläche verwalten. Auf diese Einstellungen kann zugegriffen werden, indem die Maus über ![]() in der rechten oberen Ecke bewegt und auf Eigene Einstellungen geklickt wird (siehe Abb. 8.24).
in der rechten oberen Ecke bewegt und auf Eigene Einstellungen geklickt wird (siehe Abb. 8.24).
Die Einstellungen können durch Klicken auf 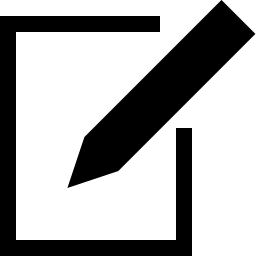 bearbeitet werden.
bearbeitet werden.
Wichtige Einstellungen sind:
- Zeitzone
- Der GSM speichert intern alle Informationen in der UTC-Zeitzone. Um die Daten in der Zeitzone des Benutzers darzustellen, muss die entsprechende Auswahl getroffen werden.
- Change Password
- Das Benutzerpasswort kann hier geändert werden.
- Sprache der Benutzeroberfläche
- Die Sprache kann hier festgelegt werden. Standardmäßig werden die Browsereinstellungen genutzt.
- Zeilen pro Seite
- Dies legt die Anzahl der Ergebnisse in einer Liste fest.
- Details Export Filename
Dies legt den Standarddateinamen für exportierte Objektdetails fest. Für den Dateinamen können die folgenden Platzhalter genutzt werden:
- %C: Erstellungsdatum im Format YYYYMMDD. Wird zum aktuellen Datum geändert, falls kein Erstellungsdatum verfügbar ist.
- %C: Erstellungszeit im Format HHMMSS. Wird zur aktuellen Zeit geändert, falls keine Erstellungszeit verfügbar ist.
- %D: Aktuelles Datum im Format YYYYMMDD.
- %F: Name des genutzten Berichtformats (XML für Listen und andere Typen als Berichte).
- %M: Modifizierungsdatum im Format YYYYMMDD. Wird zum Erstellungsdatum oder zum aktuellen Datum geändert, falls kein Modifizierungsdatum verfügbar ist.
- %m: Modifizierungszeit im Format HHMMSS. Wird zur Erstellungszeit oder zur aktuellen Zeit geändert, falls keine Modifizierungszeit verfügbar ist.
- %N: Name des Objekts oder, im Falle von Berichten, der zugehörigen Aufgabe. Listen und Typen ohne Namen nutzen den Typ (siehe %T).
- %T: Objekttyp, z. B. „task“, „port_list“. Pluralisiert für Listenseiten.
- %t: Aktuelle Zeit im Format HHMMSS.
- %U: Eindeutige ID des Objekts oder „list“ für Listen aus mehreren Objekten.
- %u: Name des aktuell eingeloggten Benutzers.
- %%: Prozentzeichen (%).
- List Export Filename
- Dies legt den Standardnamen der Datei exportierter Objektlisten fest (siehe oben).
- Report Export Filename
- Dies legt den Standardnamen der Datei exportierter Berichte fest (siehe oben).
- Automatische Cache-Neuerstellung
- Die automatische Cache-Neuerstellung kann hier aktiviert oder deaktiviert werden. Falls mehrere Aktionen (z. B. das Löschen mehrerer Objekte) mit aktivierter automatischer Cache-Neuerstellung nacheinander ausgeführt werden, löst jede Aktion die Cache-Neuerstellung aus, was zu einem verlangsamten Prozess führt. Für solche Fälle kann die automatische Cache-Neuerstellung vorübergehend deaktiviert werden.
- Schweregradklasse
Dies legt die Klassifizierung der Schwachstelle in Bezug auf die Bewertung fest.
- NVD Vulnerability Severity Ratings
- 7.0 – 10.0: Hoch
- 4.0 – 6.9: Mittel
- 0.0 – 3.9: Niedrig
- BSI Schwachstellenampel
- 7.0 – 10.0: Rot
- 4.0 – 6.9: Gelb
- 0.0 – 3.9: Grün
- PCI-DSS
- 4.3 – 10.0: Hoch
- 0.0 – 4.2: Keine
- NVD Vulnerability Severity Ratings
- Dynamischer Schweregrad
- Dies legt fest, ob der Schweregrad eines bestehenden Ergebnisses geändert wird, falls sich der Schweregrad des zugrundeliegenden NVTs ändert. Andernfalls gilt der neue Schweregrad nur für zukünftige Scans.
- Standard Schweregrad
- Der Standard-Schweregrad kann hier festgelegt werden. Falls einem NVT kein Schweregrad zugewiesen ist, wird der Standard-Schweregrad genutzt.
- Standards-Einstellungen
- Die standardmäßig gewählten Optionen und Einträge für unterschiedliche Einstellungen können hier festgelegt werden.
- Filter-Einstellungen
- Bestimmte Standardfilter können hier für jede Seite festgelegt werden. Die Filter werden dann automatisch aktiviert, wenn die Seite geladen wird.
8.8. Den Feed-Status anzeigen¶
Der Synchronisationsstatus aller Sicherheitsinfos kann angezeigt werden, indem Administration > Feed-Status in der Menüleiste gewählt wird.
Die folgenden Informationen werden dargestellt (siehe Abb. 8.26):
- Typ
- Feedtyp (NVT, SCAP oder CERT).
- Inhalte
- Art der Information, die vom Feed bereitgestellt wird.
- Ursprung
- Name des Feedservices, der genutzt wird, um die Sicherheitsinfos zu synchronisieren.
- Version
- Versionsnummer der Feeddaten.
- Status
- Statusinformation des Feeds, z. B. Zeit seit dem letzten Update.
8.9. Das Anwenderhandbuch öffnen¶
Das Anwenderhandbuch kann geöffnet werden, indem Hilfe > User Manual in der Menüleiste gewählt wird.
Zusätzlich kann das Anwenderhandbuch von jeder Seite aus durch Klicken auf 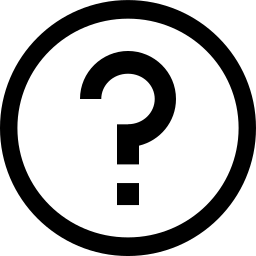 in der linken oberen Ecke geöffnet werden. Das zum Seiteninhalt gehörige Kapitel wird geöffnet.
in der linken oberen Ecke geöffnet werden. Das zum Seiteninhalt gehörige Kapitel wird geöffnet.