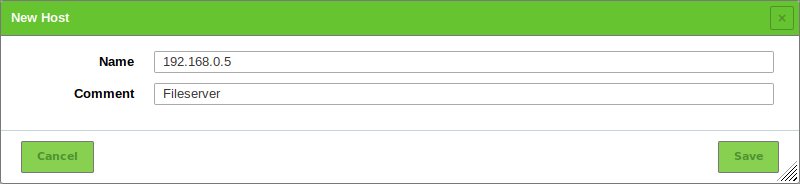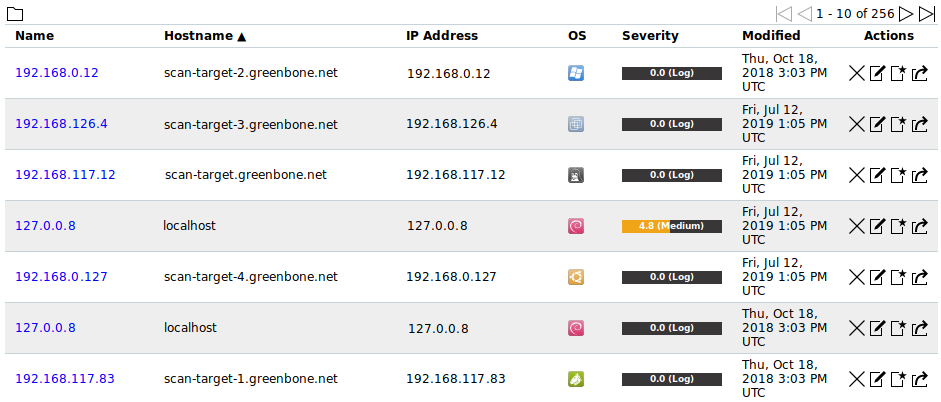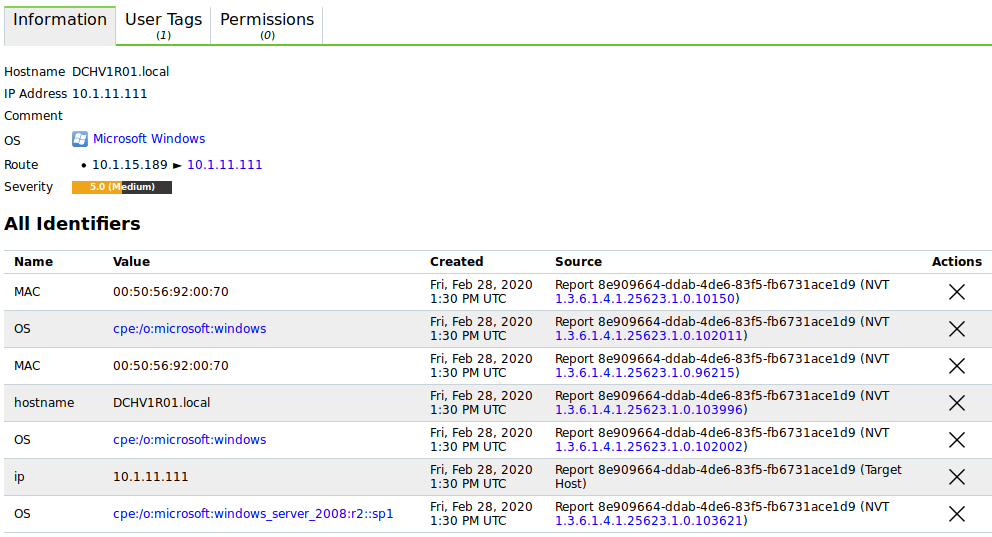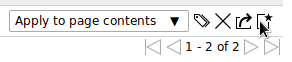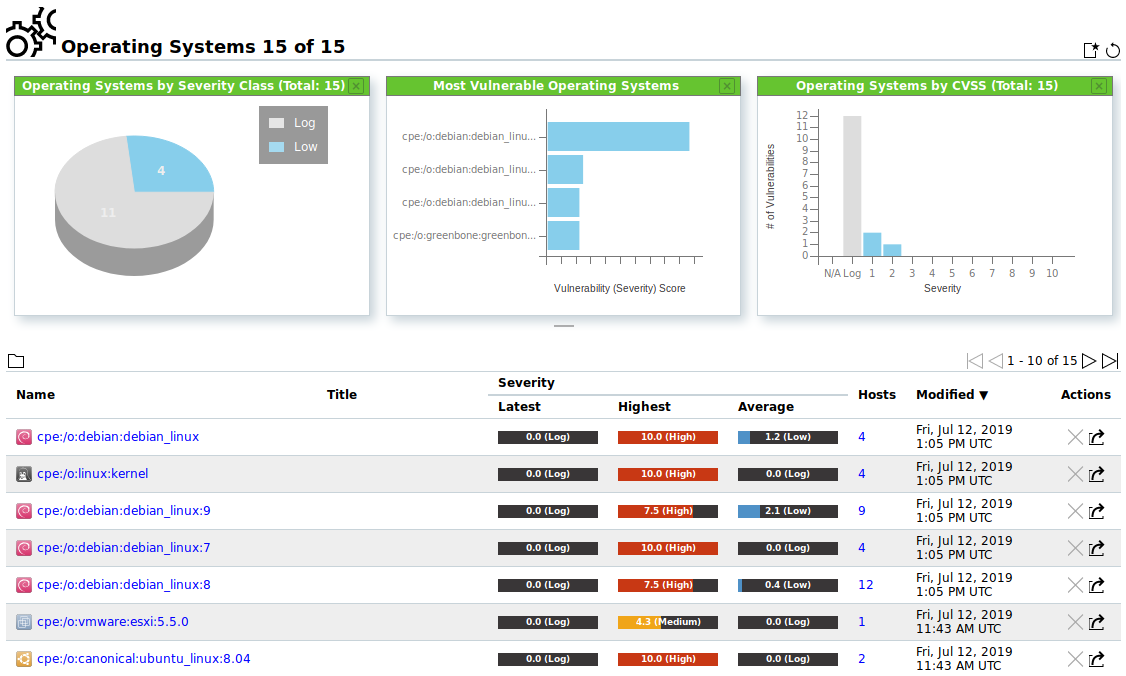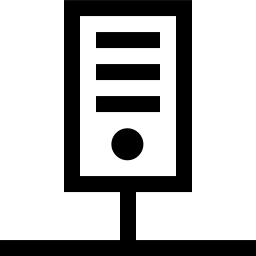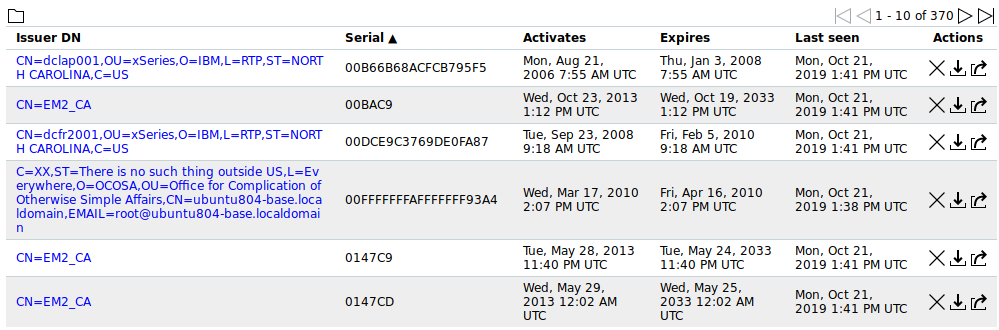13 Managing Assets¶
When creating a new task it can be defined whether the results of the scan should be stored in the assets (see Chapter 10.2.2).
13.1 Creating and Managing Hosts¶
13.1.1 Creating a Host¶
Hosts can be added to the asset management as follows:
Select Assets > Hosts in the menu bar.
Create a new host by clicking
 in the upper left corner of the page.
in the upper left corner of the page.Enter the IP address of the host in the input box Name (see Fig. 13.1).
Click Save.
This feature is also available via GMP (see Chapter 15). The import of hosts from a configuration management database can be achieved using this option.
13.1.2 Managing Hosts¶
List Page
All existing hosts can be displayed by selecting Assets > Hosts in the menu bar (see Fig. 13.2).
For all hosts the following actions are available:
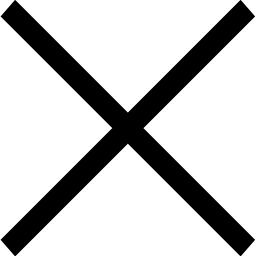 Delete the host.
Delete the host. Edit the host.
Edit the host. Create a new target from the host (see Chapter 13.1.3).
Create a new target from the host (see Chapter 13.1.3). Export the host as an XML file.
Export the host as an XML file.
Note
By clicking 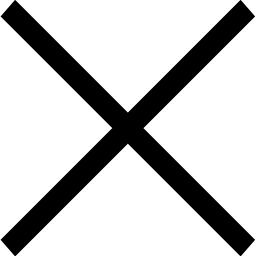 ,
,  or
or  below the list of hosts more than one host can be deleted, exported or used to create a new target at a time. The drop-down list is used to select which hosts are deleted, exported or used to create a new target.
below the list of hosts more than one host can be deleted, exported or used to create a new target at a time. The drop-down list is used to select which hosts are deleted, exported or used to create a new target.
Details Page
Click on the name of a host to display the details of the host. Click 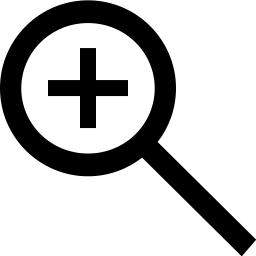 to open the details page of the host.
to open the details page of the host.
The following registers are available:
- Information
General information about the host.
Any identifying information collected for the host during scans, e.g., host names, IP and MAC addresses, operating systems, SSH keys and X.509 certificates, is displayed in the section All Identifiers (see Fig. 13.3).
Note
If identifiers have duplicates, only the latest identifiers are shown. In this case, the section is named Latest Identifiers and all identifiers can be displayed by clicking Show all Identifiers below the table.
For all host identifiers the following action is available:
- User Tags
- Assigned tags (see Chapter 8.5).
- Permissions
Assigned permissions (see Chapter 9.4).
The following actions are available in the upper left corner:
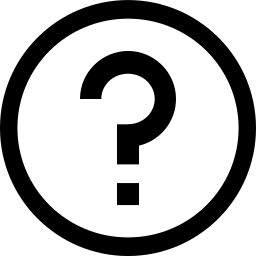 Open the corresponding chapter of the user manual.
Open the corresponding chapter of the user manual.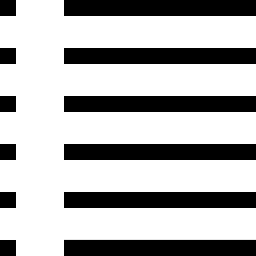 Show the list page of all hosts.
Show the list page of all hosts. Create a new host (see Chapter 13.1.1).
Create a new host (see Chapter 13.1.1). Edit the host.
Edit the host. Delete the host.
Delete the host. Export the host as an XML file.
Export the host as an XML file.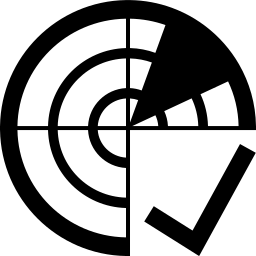 Show the corresponding results.
Show the corresponding results.
13.1.3 Creating a Target from Hosts¶
A target with a set of hosts can be created as follows:
Filter the hosts so that only the hosts that should be used for the target (e.g., only Microsoft Windows hosts) are displayed (see Chapter 8.4).
Create a new target by clicking
 below the list of hosts (see Fig. 13.4).
below the list of hosts (see Fig. 13.4).→ The window for creating a target is opened. The input box Hosts is prefilled with the set of displayed hosts.
Define the target and click Save.
Tip
For the information to enter in the input boxes see Chapter 10.2.1.
Note
If additional suitable hosts show up in further scans they will not be added to the target.
13.2 Managing Operating Systems¶
The operating systems view within the asset management provides a different view on the stored data. While the hosts view is centered on the individual hosts, this view concentrates on the used operating systems.
List Page
All operating systems can be displayed by selecting Assets > Operating Systems in the menu bar (see Fig. 13.5).
For all operating systems the following actions are available:
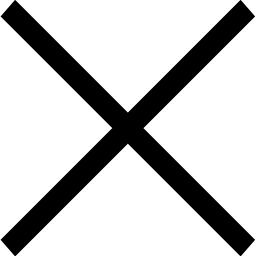 Delete the operating system. Only operating systems which are currently not used can be deleted.
Delete the operating system. Only operating systems which are currently not used can be deleted. Export the operating system as an XML file.
Export the operating system as an XML file.
Note
By clicking 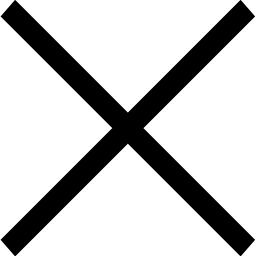 or
or  below the list of operating systems more than one operating system can be deleted or exported at a time. The drop-down list is used to select which operating systems are deleted or exported.
below the list of operating systems more than one operating system can be deleted or exported at a time. The drop-down list is used to select which operating systems are deleted or exported.
Details Page
Click on the name of an operating system to open the details page of the operating system.
The following registers are available:
- Information
- General information about the operating system.
- User Tags
- Assigned tags (see Chapter 8.5).
- Permissions
- Assigned permissions (see Chapter 9.4).
The following actions are available in the upper left corner:
13.3 Managing TLS Certificates¶
TLS certificates are collected during scanning.
List Page
All existing TLS certificates can be displayed by selecting Assets > TLS Certificates in the menu bar (see Fig. 13.6).
For all TLS certificates the following actions are available:
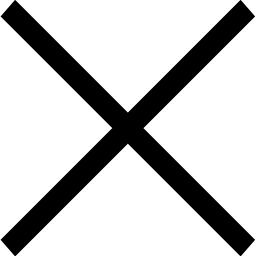 Delete the TLS certificate.
Delete the TLS certificate.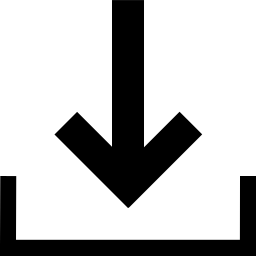 Download the TLS certificate.
Download the TLS certificate. Export the TLS certificate as an XML file.
Export the TLS certificate as an XML file.
Note
By clicking 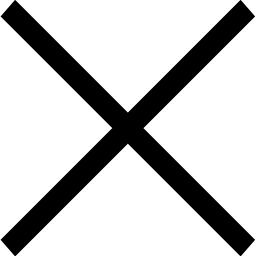 or
or  below the list of TLS certificates more than one TLS certificate can be deleted or exported at a time. The drop-down list is used to select which TLS certificates are deleted or exported.
below the list of TLS certificates more than one TLS certificate can be deleted or exported at a time. The drop-down list is used to select which TLS certificates are deleted or exported.
Details Page
Click on the name of a TLS certificate to display the details of the TLS certificate. Click 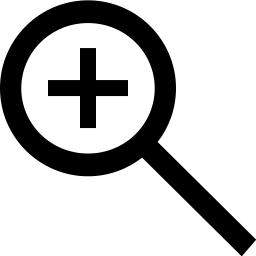 to open the details page of the TLS certificate.
to open the details page of the TLS certificate.
The following registers are available:
- Information
- General information about the TLS certificate.
- User Tags
- Assigned tags (see Chapter 8.5).
- Permissions
- Assigned permissions (see Chapter 9.4).
The following actions are available in the upper left corner: